Преобразование текста в речь Discord TTS не работает в Windows 10: как исправить?
Windows / / August 05, 2021
Раздор - отличный инструмент для общения с несколькими пользователями, группами или друзьями. Большинство организаций используют его для работы и объявлений. Однако многие пользователи сообщали, что TTS или преобразование текста в речь не работают в Discord. Windows 10 ПК. Это серьезная ошибка, и люди задаются вопросом, как исправить ошибку механизма преобразования текста в речь в Discord. Существует несколько причин, по которым движок TTS может выйти из строя на вашем сервере Discord. Но не волнуйтесь, мы вам поможем устранять неполадки ошибку и полностью устранить проблему. Таким образом, вы можете использовать свой сервер Discord для другого продуктивного использования.
Механизм преобразования текста в речь - это функция или пакет, который предустановлен на основных серверах Discord. Если вы включите его, вы сможете слушать, что другие комментируют / пишут. Это отличная функция, которая помогает людям понять другого пользователя, одновременно работая над другими задачами. Если TTS или механизм преобразования текста в речь не работают в Discord Windows 10, это может создать проблемы с производительностью. Но не волнуйтесь, вы можете легко это исправить, следуя этим простым методам.
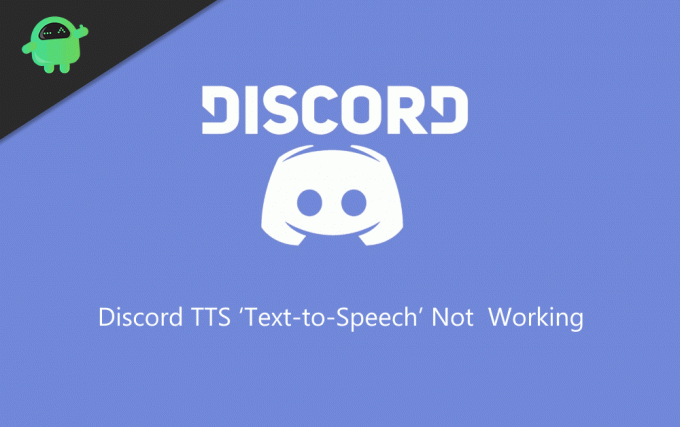
Оглавление
-
1 Как исправить ошибку преобразования текста в речь Discord TTS, не работающую при ошибке Windows 10
- 1.1 Отключение и включение параметра преобразования текста в речь в Discord Windows 10
- 1.2 Изменение параметра «Никогда» в уведомлении Discord
- 1.3 Изменение настроек динамика на стерео
- 1.4 Обновление вашей Windows
- 2 Вывод
Как исправить ошибку преобразования текста в речь Discord TTS, не работающую при ошибке Windows 10
Если вы являетесь постоянным пользователем Discord, возможно, вы столкнулись с ошибкой TTS. Ошибка часто возникает и показывает, что текст не может быть преобразован в речь. Ошибка преобразования текста в речь Discord TTS в Windows 10 может быть легко устранена, если вы выполните следующие методы устранения неполадок.
Эта ошибка возникает из-за низкого уровня связи, отключения TTS, не настроенного динамика или отсутствия последней версии для Windows. Определенного решения этой проблемы нет, но вы можете попробовать несколько методов, упомянутых ниже, чтобы решить эту проблему.
Отключение и включение параметра преобразования текста в речь в Discord Windows 10
Это обычное исправление и результат, который часто дает сбой в приложениях Discord или Windows 10. Если функция TTS работает некорректно, вы можете исправить это, отключив эту функцию и снова включив ее. Это легко исправит механизм преобразования текста в речь, который не работает с проблемами Discord Windows 10. Но не забудьте перезагрузить компьютер, чтобы гарантировать результаты.
Шаг 1) Запустите Discord, нажмите на Cog значок прямо на панели пользователя и откройте Пользовательские настройки. Выберите Текст и изображения вариант и прокрутите вниз до Текст в речь. Теперь отключите опцию Разрешить воспроизведение и использование команды / tts.

Шаг 2) Закройте приложение Discord и повторно запустите приложение.
Шаг 3) Перейдите к следующему параметру, упомянутому в шаге 1, и включите параметр Разрешить воспроизведение и использование команды / tts.
Изменение параметра «Никогда» в уведомлении Discord
В Discord есть набор настроек, и вы могли включить функцию преобразования текста в речь в приложении WIndows 10 Discord. Включив эту функцию, вы можете не получать уведомления TTS.
Шаг 1) Откройте приложение Discord и перейдите в Пользовательские настройки. На левой панели нажмите на Уведомления.
Шаг 2) Выберите Текст в речь Уведомления параметр в правой части окна. Теперь измените параметр с Никогда на Для всех каналов или Для текущего выбранного канала.

Шаг 3) Сохранить настройки и закройте приложение, затем снова запустите Discord.
Изменение настроек динамика на стерео
Если ваш стереодинамик настроен неправильно, вы можете столкнуться с ошибкой преобразования текста в речь на сервере Discord. Поэтому, чтобы правильно использовать функцию TTS в Windows 10, обязательно проверьте настройки стереодинамиков.
Шаг 1) Убедитесь, что Discord не работает в фоновом режиме, и введите Панель управления на панели поиска Windows и откройте панель управления.
Шаг 2) Идти к Оборудование и звук вариант, затем нажмите на Звук.
Шаг 3) Выберите свой динамик и нажмите настроить. Теперь под Аудио каналы ярлык, выберите Стерео и нажмите на Следующий.
Обновление вашей Windows
Шаг 1) Тип Проверить наличие обновлений на панели поиска Windows и нажмите на опцию Проверить обновления.

Шаг 2) Появится окно; нажми на Cчерт возьми, кнопка "Обновления", и окно будет обновлено до последней сборки.
Если вы выполните эти инструкции и шаги, ваша проблема с TTS в Discord будет решена.
Вывод
Серверы Discords - отличные функциональные или производительные инструменты для любого бизнеса или организации. Я надеюсь, что ваши проблемы с механизмом преобразования текста в речь будут полностью исправлены после выполнения этого руководства. Если у вас по-прежнему возникают какие-либо проблемы, сообщите нам об этом в поле для комментариев ниже. Наша техническая команда поможет вам.
Выбор редактора:
- Что такое Hyper-Threading в Windows 10? Как это включить
- Не просыпается из спящего режима в Windows 10: как это исправить
- Discord не открывается в Windows: как исправить
- Как исправить ошибку, если Discord перестает работать в игре в Windows
Рахул изучает информатику и проявляет огромный интерес к темам в области технологий и криптовалюты. Большую часть времени он пишет, слушает музыку или путешествует по незнакомым местам. Он считает, что шоколад - это решение всех его проблем. Жизнь бывает, и кофе помогает.



