Как использовать несколько профилей пользователей в Microsoft Edge
Windows / / August 05, 2021
Microsoft Windows 10 поставляется с потрясающим браузером - Microsoft Edge. Многие клиенты переходят на Microsoft Edge из-за его невероятно быстрых технологий, надежности и безопасности. Но из-за этого постепенного изменения многие пользователи не понимают новых функций. Как и новая функция многопользовательского профиля в Браузер Microsoft Edge. Эта функция позволяет использовать несколько учетных записей пользователей для браузера AE. Таким образом, вы можете увидеть историю синхронизации, устройства, пароль и т. Д. Кроме того, вы можете использовать несколько пользователей для использования разных учетных записей на одном компьютере без выхода из системы и повторного входа в систему.
Новая функция пользуется успехом и привлекает пользователей при переходе на новый браузер Microsoft Edge. Если вы не знакомы с этой функцией, это похоже на хранилище учетных записей, где вы можете входить в систему и сохранять учетные записи. Таким образом, вы можете использовать такие данные, как пароль, файлы cookie истории и т. Д. в тех аккаунтах. Сегодня в этом посте мы расскажем, как использовать новую функцию «Несколько профилей пользователей» в Microsoft Edge. И другие интересные особенности.

Оглавление
- 1 Что такое Microsoft Edge и новая функция множественных профилей пользователей
-
2 Как использовать несколько профилей пользователей в Microsoft Edge?
- 2.1 Создание нового профиля в Microsoft Edge
- 2.2 Переключение между профилями в Microsoft Edge
- 2.3 Управление вашими профилями Microsoft Edge
- 3 Вывод
Что такое Microsoft Edge и новая функция множественных профилей пользователей
Microsoft Edge - официальный браузер Windows 10, используемый по умолчанию. Это замена старого браузера Windows Internet Explorer. Это легкий браузер, который знакомит нас со многими новыми функциями. Создан на основе современного веб-стандарта, это означает, что он быстрее загружает страницу и обеспечивает удобство работы. В отличие от предыдущего браузера, он отказался от поддержки Active-X и всего прочего. Некоторые из функций:
- В браузере есть персональный помощник из популярной видеоигры Halo. Однако в Windows это называется Cortana.
- Edge позволяет писать и рисовать на веб-страницах с помощью инструмента аннотации под названием Inking.
- Учетная запись нескольких пользователей для лучшего отслеживания и синхронизации пользовательских данных между всеми устройствами.
- Он позволяет вам осуществлять приватный просмотр, а такие функции безопасности, как менеджер паролей Microsoft и асимметричная криптография, делают ваш просмотр более безопасным и конфиденциальным.
- Edge поддерживает надстройки как из браузера Firefox, так и из браузера Google Chrome.
- Доступны более простые функции современного браузера, такие как быстрый рендеринг, интеграция с сайтами социальных сетей, автозаполнение формы и менеджер паролей.
- Интерфейс очень чистый и простой. Однако браузер - это гораздо больше, чем кажется. Это может снизить потребление ресурсов для оптимизации устройств с низким энергопотреблением. Следовательно, более быстрый и плавный опыт.
Как использовать несколько профилей пользователей в Microsoft Edge?
Функция профиля в браузере стала распространенной в наши дни; В большинстве случаев эта функция есть во всех браузерах. Наличие нескольких профилей очень удобно; Вы можете создавать разные профили с разными закладками веб-сайтов в зависимости от вашего настроения или по какой-либо другой причине всего за несколько простых кликов. Чтобы узнать, как создать новый профиль и как переключаться между профилями, следуйте приведенному ниже руководству.
Создание нового профиля в Microsoft Edge
После установки Microsoft Edge у вас будет профиль по умолчанию - Профиль 1 без персонализации.
Шаг 1) Чтобы создать новый профиль, нажмите на Профиль пользователя в правом верхнем углу браузера Edge и щелкните значок Добавить профиль кнопку и снова нажмите кнопку добавлять кнопка.

Шаг 2) Откроется новое окно с новым профилем под названием Профиль 2. Новый профиль будет пустым, поэтому вы можете его переименовать. При желании вы можете войти в свою учетную запись Microsoft или в учетную запись Work and School.

После создания нового профиля вы можете персонализировать, добавить закладки и избранное, если вы вошли в другие учетные записи, чем это лучше.
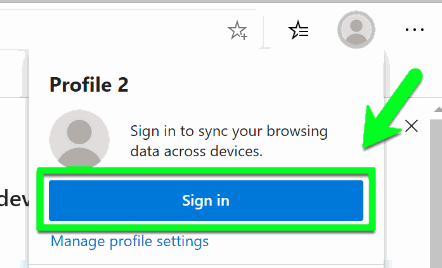
Теперь у вас есть персонализированный профиль, и вы можете создавать больше.
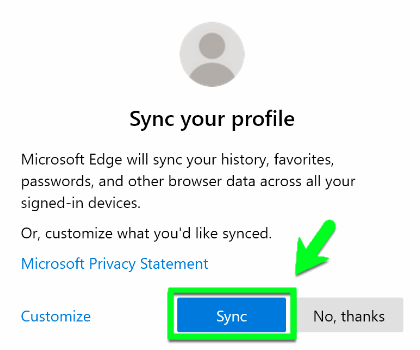
Чтобы сделать каждый профиль более персонализированным и быстрым, убедитесь, что вы синхронизируете свои учетные записи.
Переключение между профилями в Microsoft Edge
Переключаться между профилями в Microsoft Edge очень просто и удобно. Если у вас есть профили для работы (включая все закладки и персональные настройки для исследовательских целей) и дома (для отдыха), это очень просто, всего в два клика. Чтобы узнать, как переключаться между профилями, выполните действия, указанные ниже.
Шаг 1) Щелкните значок профиля пользователя в правом верхнем углу Edge.

Шаг 2) Теперь вы увидите все свои профили в раскрывающемся меню, выберите нужный профиль, и откроется новое окно.
Управление вашими профилями Microsoft Edge
Если все ваши профили не названы, может быть довольно сложно выяснить, какой из них для чего. Чтобы узнать, как управлять своим профилем, следуйте инструкциям, приведенным ниже.
Шаг 1) Щелкните значок профиля пользователя, а затем щелкните значок Управление настройками профиля под кнопкой Войти, выделенной синим цветом.
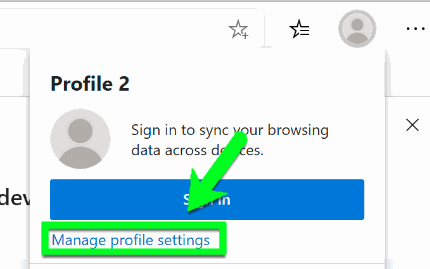
Шаг 2) Появится новое окно настроек вашего профиля. Нажмите на Управлять кнопку, чтобы выбрать другой профиль или если вы хотите переименовать имя или изменить значок, затем нажмите на три точки слева от кнопки Войти и выберите редактировать.
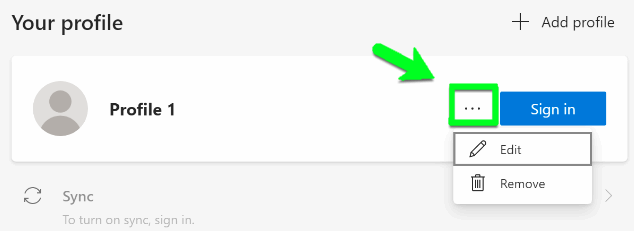
Введите имя своего профиля и выберите значок, затем щелкните значок Обновить кнопка.

Шаг 3) Вы также можете удалить профили, которые вы не используете, удалить профили очень просто. Просто нажмите на Удалить Кнопка, и это навсегда удалит ваш профиль. Однако ваши настройки могут остаться синхронизированными, если вы вошли в систему через учетную запись Microsoft.
Вывод
Microsft Edge с каждым днем становится все мощнее и мощнее. В новых профилях пользователей есть то, что дает ему потенциал стать следующим замечательным браузером. Совершенно очевидно, что Microsoft собирается включить браузер Microsoft Edge в свою последнюю сборку Windows. Так что, если вы еще не пробовали новый Microsoft Edge, попробуйте и посмотрите, понравится ли он вам.
Выбор редактора:
- wininit.exe - Что это такое? Следует ли мне его удалить?
- Как исправить ошибку Internet Explorer или Edge: DLG_FLAGS_SEC_CERT_DATE_INVALID
- Как удалить или удалить браузер Microsoft Edge
- Microsoft Edge vs. Google Chrome: какой браузер лучше?
- Как играть в Google Stadia в Google Chrome?
Рахул изучает информатику и проявляет огромный интерес к области технологий и криптовалюты. Большую часть времени он пишет, слушает музыку или путешествует по незнакомым местам. Он считает, что шоколад - это решение всех его проблем. Жизнь бывает, и кофе помогает.



