Как исправить сбои доверительных отношений между рабочей станцией и основным доменом
Windows / / August 05, 2021
Важно исправить доверительные отношения между компьютером рабочей станции и основным доменом, потому что в случае сбоя у вас возникнут проблемы. Использование рабочей станции в качестве основного домена дает несколько преимуществ, включая централизованную и упрощенную систему управления. Однако на вашем экране может возникнуть ошибка доверительных отношений между рабочей станцией и основным доменом. Ошибка возникает у пользователей с официальной сборкой Windows 10.
Windows server - популярная операционная система для соединения множества машин с одним сервером или администратором. Более того, все машины могут иметь свою уникальную учетную запись. Файлы можно обмениваться, передавать и просматривать с помощью компьютеров. Сервер Windows имеет два способа управления серверами; одна - это рабочая группа, где главная машина может обмениваться информацией до десяти компьютеров, а другая - инфраструктура домена.
Используя доменную инфраструктуру, к основному устройству можно подключить до тысяч компьютеров. Рабочие группы используются для нескольких человек, в то время как инфраструктура домена нуждается в выделенном сервере для работы, поскольку она будет работать на тысячах компьютеров. Однако есть некоторые ошибки, с которыми часто сталкиваются пользователи. Такая ошибка: Сбой доверительных отношений между этой рабочей станцией и основным доменом. Это происходит из-за несовместимости между старой версией Windows и новой версией Windows. Однако нет определенной причины для ошибки, но есть несколько решений, которые вы можете попытаться исправить. Прочтите
исправление проблем решения, упомянутые ниже, чтобы узнать, как решить проблему.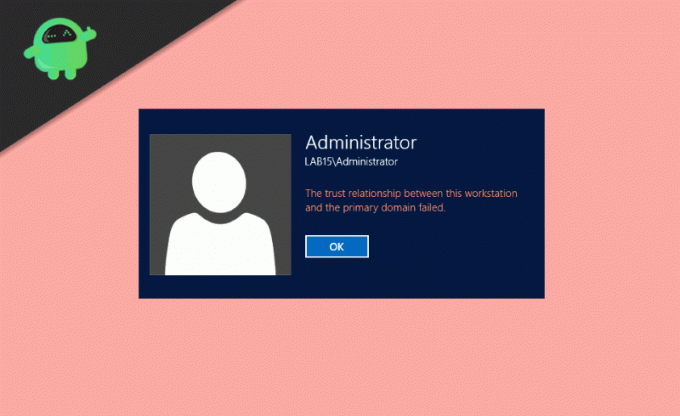
Оглавление
-
1 Как исправить сбой доверительных отношений между рабочей станцией и основным доменом?
- 1.1 Восстановление доверия с помощью PowerShell
- 1.2 Добавление контроллера домена в Credential Manager
- 1.3 Сброс учетной записи компьютера
- 1.4 Использование Netdom.exe для сброса пароля учетной записи
- 1.5 Проверка конфигурации DHCP
- 1.6 Повторное присоединение к компьютеру из домена
- 1.7 Выполнение восстановления системы
- 2 Вывод
Как исправить сбой доверительных отношений между рабочей станцией и основным доменом?
Существует несколько способов решить проблему с сообщением об ошибке сбоя доверительных отношений. Проблема часто возникает из-за проблем с интернет-tt, проблем с DHCP-клиентом и ошибок разрешений. Поэтому мы поможем вам устранить неполадки для каждого из этих параметров, чтобы вы могли исправить доверительные отношения между рабочей станцией и сообщением об ошибке основного домена. После использования этих методов проблема будет решена автоматически.
Восстановление доверия с помощью PowerShell
Шаг 1) Войти в Windows 10 как администратор и введите PowerShell в строке поиска Windows.
Шаг 2) Щелкните правой кнопкой мыши PowerShell приложение и запустите его как администратор, нажмите на да если появится какая-либо подсказка.
Шаг 3) Теперь в типе приложения PowerShell следующая команда $ credential = Get-Credential и нажмите Enter. Появится запрос с запросом имени домена и пароля, введите имя и пароль и нажмите в порядке кнопка.
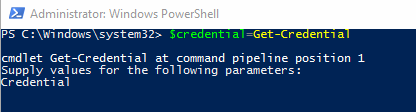
Шаг 4) После того, как вы подтвердили свое доменное имя и пароль, введите следующую команду и нажмите Enter на клавиатуре.
Reset-ComputerMachinePassword -Credential $ учетные данные
Шаг 5) Ваше доверие восстановлено, теперь закройте PowerShell и перезапуск твой компьютер. Теперь вы можете войти в Windows 10, используя учетную запись домена.
Добавление контроллера домена в Credential Manager
Шаг 1) Войдите в свою учетную запись Windows как администратор и нажмите кнопку Клавиша Windows + R, появится диалоговое окно "Выполнить". Тип
control.exe / имя Microsoft. CredentialManager
и нажмите на в порядке кнопку, чтобы открыть диспетчер учетных данных.
Шаг 2) Нажми на Учетные данные Windows вариант справа.

Шаг 3) Введите адрес сетевого расположения, доменное имя и пароль для своих учетных данных.

Шаг 4) Нажми на в порядке кнопку для подтверждения, закройте диспетчер учетных данных и перезапуск компьютер. Теперь вы можете войти в Windows 10, используя учетную запись пользователя домена.
Сброс учетной записи компьютера
Шаг 1) Откройте диалоговое окно Windows Run, нажав кнопку Клавиша Windows + R и введите dsa.msc, нажми на в порядке кнопку, чтобы открыть Пользователь Active Directory и компьютеры.
Шаг 2) Щелкните имя домена на левой панели окна, чтобы развернуть каталог, и выберите Компьютер.
Шаг 3) Щелкните правой кнопкой мыши учетную запись компьютера, к которой вы не можете подключиться, на правой панели окна и выберите Сбросить Аккаунт вариант.

Шаг 4) Теперь нажмите на да кнопку для подтверждения и нажмите в порядке. Закройте пользователя и компьютеры Active Directory и перезапуск твое устройство. Войдите в Windows 10, используя учетную запись пользователя домена.
Использование Netdom.exe для сброса пароля учетной записи
Шаг 1) Используя ваш Учетная запись администратора домена войдите в Windows 10 и откройте Командная строка просто набрав cmd в строке поиска Windows.
Шаг 2) Введите следующую команду в командной строке и нажмите Enter.
netdom resetpwd / s: сервер / ud: домен \ пользователь / pd: *

Примечание: Введите свое доменное имя, где есть S. Например, s: пользователь и вы можете ввести новый пароль там, где есть pd. Например, pd: 123456.
Шаг 3) Закройте командную строку, перейдите на клиентский компьютер Windows и перезапуск Устройство. Теперь вы можете войти в Windows из учетной записи пользователя домена, используя новый пароль.
Проверка конфигурации DHCP
Есть два способа проверить конфигурацию DHCP. Однако мы показываем простой способ устранить путаницу.
Шаг 1) нажмите Клавиша Windows + R чтобы открыть диалоговое окно "Выполнить", введите dhcpmgmt.msc, и нажмите на в порядке кнопку, чтобы открыть инструмент управления DHCP.
Шаг 2) Теперь на левой панели окна щелкните значок DHCP и расширите его следующим образом appuals.com \ IPv4 \ Scope.

Шаг 3) Нажми на Адресный пул чтобы проверить, правильно ли настроен ваш хост для клиента. Для проверки вы должны знать свой сетевой адрес; Например, если ваш сетевой адрес 192.168.1.0/24, а настроенная сеть - 192.168.100.1/24, вы должны изменить его на правильный адрес. Нажмите на сетевой адрес и перепишите его и Закрыть инструмент управления DHCP.
Повторное присоединение к компьютеру из домена
Шаг 1) Войдите в Windows 10 как Администратор и откройте Проводник. На левой панели окна щелкните правой кнопкой мыши на Этот ПК и выберите Свойства.
Шаг 2) Теперь в окне "Свойства" нажмите кнопку Расширенные системные настройки вариант. в Имя компьютера вкладку и нажмите на менять кнопка.
Шаг 3) Чтобы добавлять устройство в свою рабочую группу, выберите Рабочая группа вариант и введите любое название.
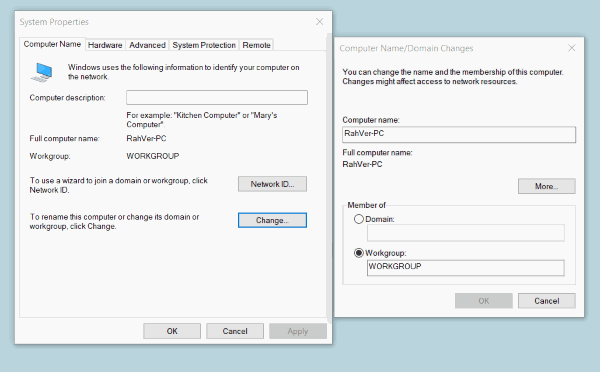
Шаг 4) Нажми на в порядке нажмите кнопку, чтобы настроить и закрыть его, появится запрос, введите пароль администратора. Затем нажмите на в порядке кнопку еще раз.
Шаг 5) Закройте Системные настройки и Перезапуск компьютер. Теперь снова войдите в Windows 10, используя учетную запись администратора, и откройте Проводник. Щелкните правой кнопкой мыши Этот ПК вариант и выберите свойства.
Шаг 6) Нажми на Расширенные системные настройки, и на вкладке «Имя компьютера» щелкните значок менять кнопка.
Шаг 7) Теперь выберите Домен вариант и введите адрес вашего домена.
Шаг 8) Нажми на в порядке кнопку для подтверждения и введите пароль администратора, нажмите в порядке еще раз и закройте свойства системы. Перезапуск ваш компьютер и теперь войдите в систему, используя Учетная запись пользователя домена.
Выполнение восстановления системы
Если ваша проблема не устранена при использовании упомянутых выше решений, то последний вариант решения проблемы - выполнить восстановление системы. Это лучший способ устранить проблемы, которые нелегко исправить.
Чтобы выполнить восстановление системы, просто войдите в свою учетную запись и выполните поиск Восстановление системы в строке поиска Windows. Откройте настройки восстановления системы и восстановите машину до последней точки восстановления.
Вывод
Проблема доверительных отношений между сбоями рабочей станции и основного домена в первую очередь вызвана только указанными выше факторами. Таким образом, после устранения неполадок с помощью этих методов вы можете легко полностью решить проблему. Если вы испытываете какие-либо трудности при выполнении любого из описанных выше шагов по устранению неполадок, сообщите об этом в поле для комментариев ниже. Мы будем рады вам помочь.
Выбор редактора:
- Исправить код ошибки GeForce Experience 0x0003
- Как удалить вредоносную программу «ЗДОРОВЬЕ КОМПЬЮТЕРА КРИТИЧНО»
- Исправить, если GTA 5 вышла неожиданно?
- Как легко запустить приложение Windows на macOS
- Как запустить ОС Windows 10 на macOS или MacBook



