Как исправить ошибку обновления Windows 10 0x80070663
Windows / / August 05, 2021
Если вы Windows 10 пользователь, и вы хотите поддерживать свою систему в актуальном состоянии, то, возможно, вы столкнулись с ошибкой с кодом ошибки 0x80070663. Ошибка возникает, когда вашим окнам не удалось установить последние выпуски обновления Windows в вашей системе или не удалось установить обновления для Microsoft Office. Это может быть связано с низким уровнем подключения к Интернету. Кроме того, это может быть связано с повреждением установочного носителя Microsoft Office. Однако, Центр обновления Windows сервис также может быть подозреваемым в ошибке, если он не работает должным образом.
Если вы также столкнулись с новой ошибкой обновления Windows 10 0x80070663, то вы не одиноки. Многие пользователи сообщают о проблеме, из-за которой они не могут обновиться до последней версии. Проблема может быть вызвана несколькими факторами, главным из которых являются поврежденные файлы. Ниже мы поможем вам с руководством по устранению неполадок, чтобы вы могли легко решить проблему самостоятельно.
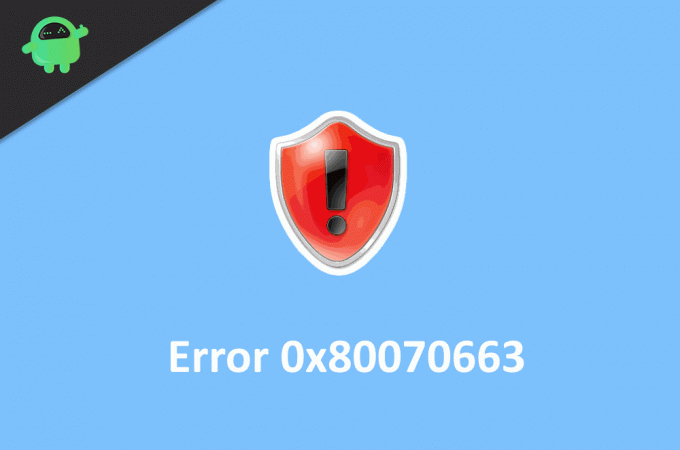
Оглавление
-
1 Как исправить ошибку обновления Windows 10 0x80070663
- 1.1 Решение 1. Перезагрузите компьютер.
- 1.2 Решение 2. Запуск сканирования Sfc и DISM
- 1.3 Решение 3. Перезапуск служб обновления Windows
- 1.4 Решение 4. Восстановите установку Office
- 1.5 Решение 5. Удалите поврежденные файлы обновления.
- 1.6 Решение 6.Установка Центра обновления Windows вручную
- 2 Вывод
Как исправить ошибку обновления Windows 10 0x80070663
Ошибка не такая уж и серьезная. Это только мешает вам обновлять окна. Есть много возможных исправлений ошибки 0x80070663. Прочтите следующее решение, чтобы узнать об исправлениях.
Решение 1. Перезагрузите компьютер.
В большинстве случаев перезагрузка компьютера с Windows может решить большинство проблем, в том числе код ошибки обновления Windows 10 0x80070663. Просто нажмите кнопку перезагрузки оборудования или перейдите в меню питания и выберите вариант перезагрузки.
Решение 2. Запуск сканирования Sfc и DISM
Запуск проверки системных файлов и сканирование развертывания образов и обслуживания образов проверит проблему, которая вызывает ошибку, и исправит ее.
Шаг 1) Откройте командную строку, просто набрав cmd в панели поиска Windows и щелкнув опцию приложения командной строки. Запускаем от имени администратора.
Шаг 2) Введите команду и нажмите Enter, чтобы запустить проверку системных файлов.
sfc / scannow
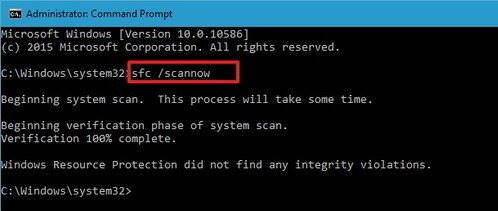
Шаг 3) Если есть ошибки, он сообщит вам, однако, если это не поможет, запустите сканирование DISM. Оставайтесь подключенными к Интернету и введите следующую команду и нажмите Enter.
DISM.exe / Online / Cleanup-image / Восстановить здоровье

Шаг 4) Дождитесь завершения сканирования; он исправит вашу проблему после перезапуска Windows.
Решение 3. Перезапуск служб обновления Windows
Службы Windows могут работать неправильно, что вызывает ошибку, поэтому перезапустите службы.
Шаг 1) Тип cmd в поле поиска Windows и откройте общую подсказку от имени администратора.
Шаг 2) Чтобы остановить службы обновления Windows, введите в командной строке следующие команды и нажимайте Enter после каждой команды.
net stop wuauserv net stop cryptSvc чистые стоповые биты net stop msiserver
Шаг 3) Вам необходимо переименовать дистрибутив программного обеспечения и папки catroot2. Введите команду, указанную ниже, и нажмите ввод.
ren C: \ Windows \ SoftwareDistribution SoftwareDistribution.old ren C: \ Windows \ System32 \ catroot2 Catroot2.old
Шаг 4) Снова запустите службы, поэтому введите и нажимайте Enter после каждой команды, упомянутой ниже.
net start wuauserv net startcryptSvc чистые стартовые биты net start msiserver
Теперь перезагрузите компьютер и проверьте, решена ли проблема.
Решение 4. Восстановите установку Office
Поврежденные установочные файлы Microsoft Office могут вызывать ошибку. Поэтому вам необходимо восстановить установочные файлы.
Шаг 1) Откройте настройки Windows, перейдите в Приложения и функции.
Шаг 2) Искать Microsoft Office в списке и щелкните по нему.

Шаг 3) Выберите Изменить вариант и выберите Быстрый ремонт вариант. Теперь нажмите Ремонт кнопку, чтобы восстановить установочный носитель Office. Затем снова запустите обновление.
Решение 5. Удалите поврежденные файлы обновления.
Основная причина, по которой вы можете увидеть сообщение об ошибке обновления Windows 0x80070663, - это поврежденные файлы обновления. Все, что вам нужно сделать, это удалить их и повторно загрузить для автоматического обновления.
Шаг 1) Откройте диспетчер файлов и перейдите к ПК> Локальный диск C> Windows> Распространение программного обеспечения> Скачать папка.
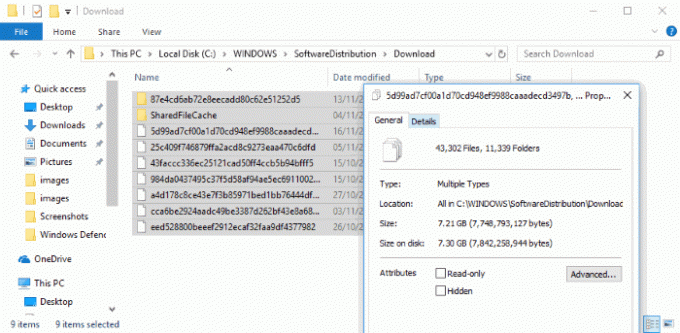
Шаг 2) Теперь удалите все файлы в этой папке и перезагрузите компьютер.
Решение 6.Установка Центра обновления Windows вручную
Если в случае, если описанные выше шаги были бесполезны для решения вашей проблемы, вы всегда можете обновить окна вручную, чтобы устранить проблему, а затем снова попробовать обновить окна.
Шаг 1) Посетить Каталог Центра обновления Майкрософт веб-сайт в вашем веб-браузере.
Шаг 2) Введите KB в поле поиска и нажмите Enter, чтобы найти файлы архитектуры последних обновлений.
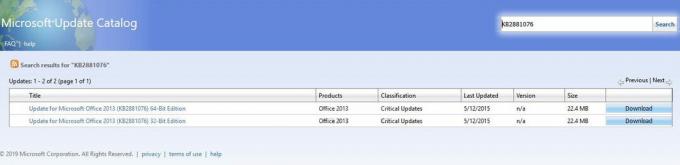
Шаг 3) Загрузите файлы архитектуры в соответствии с вашим устройством и установите t, затем попробуйте обновить свои окна.
Вывод
Обновление WIndows призвано упростить вашу жизнь, автоматически устанавливая свидания без вмешательства человека. Но во многих случаях эти обновления вызывают множество ошибок, таких как сообщение с кодом ошибки 0x80070663. Хотя ошибка незначительна и может быть исправлена с помощью приведенного выше руководства по устранению неполадок.
Выбор редактора:
- Как исправить ошибку 0xc0000409 в Windows 10
- Исправить код ошибки обновления Windows 10 0x8007007e и 0x80073712
- Как исправить код ошибки Windows 10 800f0922
- Ошибка DISM 2 на ПК с Windows 10? Как исправить?
- Руководство по исправлению другой установки уже выполняется Код ошибки 1500?
Рахул - студент, изучающий информатику, с огромным интересом к области технологий и криптовалюты. Большую часть времени он пишет, слушает музыку или путешествует по незнакомым местам. Он считает, что шоколад - это решение всех его проблем. Жизнь бывает, и кофе помогает.



