Приложения Microsoft Store не загружаются в Windows 10
Windows / / August 05, 2021
Магазин Microsoft это универсальное решение для всех ваших требований к программному обеспечению. Где вы можете легко загрузить платное и бесплатное программное обеспечение одним щелчком мыши. Однако бывают случаи, когда вы просто не можете загружать приложения в Microsoft Store. Многие пользователи сообщают, что они не могут использовать Microsoft Store для загрузки приложений. А в некоторых случаях пользователи сообщают, что приложения Microsoft Store зависают при загрузке. Сегодня мы собираемся решить эти проблемы с возможными решениями, чтобы решить проблему раз и навсегда.
Microsoft подтолкнула магазин к тому, чтобы получать новые приложения для вашего телефона из Windows 8. С тех пор он сильно унаследовал прошлое. Современное приложение магазина в Windows 10 хорошо интегрировано и намного надежнее. Вы можете получить множество приложений и игр в магазине. Но когда вы хотите загрузить новые приложения из магазина, вы могли заметить, что загрузка не продолжается или зависает в ожидании. Это причина, по которой вы искали эту тему. Итак, в этом руководстве мы предложим решения этой проблемы.

Оглавление
-
1 Приложения Microsoft Store не загружаются в Windows 10 - как исправить?
- 1.1 Проверить сетевые подключения
- 1.2 Проверить ожидающие загрузки
- 1.3 Проверьте Центр обновления Windows
- 1.4 Проверить доступность хранилища
- 1.5 Перезагрузите ПК
- 1.6 Выйти и затем войти
- 1.7 Сбросить приложение Store из настроек
- 1.8 Использование wsreset
- 1.9 Переустановите пакет Microsoft store
- 1.10 Обнови свой компьютер
- 2 Вывод
Приложения Microsoft Store не загружаются в Windows 10 - как исправить?
Корень проблемы может быть вызван многими причинами, поскольку мы не можем сказать, что это единственная причина, пока не попробуем все возможные решения. Так что следуйте этому руководству и решите свою проблему.
Проверить сетевые подключения
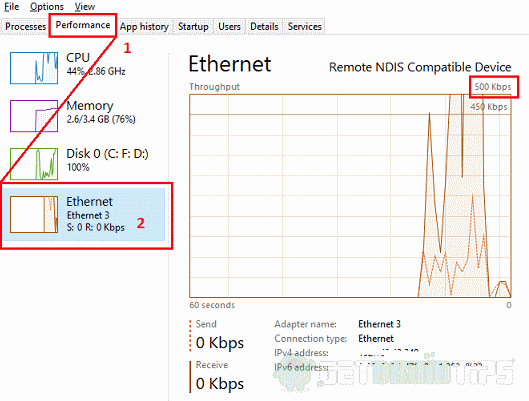
Чтобы загружать приложения из магазина, вам необходимо стабильное и достойное интернет-соединение. Проверьте свои настройки, что вы подключены к надежной сети. Используйте диспетчер задач, чтобы узнать о сетевой активности. Сразу нажмите Ctrl + Shift + Esc; он откроет диспетчер задач. Щелкните вкладку «Производительность» и проверьте использование сети. Для загрузки достаточно стабильных 500 Кбит / с или 1 Мбит / с. Это низко. Вы должны проверить свое сетевое соединение.
Проверить ожидающие загрузки

Если в магазине есть незавершенные загрузки, вы не сможете загрузить какое-либо приложение, пока оно не будет завершено. Так что дайте ему закончить или отмените, если он вам не нужен. Откройте Магазин> Загрузить, прокрутите вниз до списка В очереди загрузки и примите меры.
Проверьте Центр обновления Windows

Если какое-либо обновление Windows загружается в фоновом режиме, оно не позволит приложению завершить загрузку в магазине. Возможно, вы используете старую несовместимую версию магазина или обновление занимает большую часть вашей полосы пропускания. В такой ситуации дождитесь завершения обновления и проверьте, можете ли вы загрузить приложение.
Проверить доступность хранилища

Если для загрузки новых приложений недостаточно места, это может произойти. Проверьте свободное место на диске C: (раздел Windows) и попробуйте очистить место с помощью утилиты очистки диска. Итак, щелкните правой кнопкой мыши на диске, Выберите «Свойства»> «Очистка диска». Вы также можете нажать на очистку системных файлов, чтобы удалить остатки обновлений, временные системные файлы и т. Д. чтобы получить больше свободного места.
Перезагрузите ПК
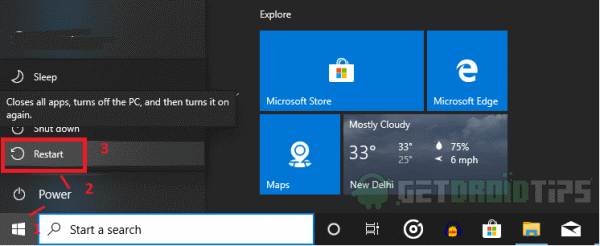
Большинство случаев было успешным после простого перезапуска, и это не заняло много времени. Вы должны правильно перезагрузить компьютер, а не просто выключить его и включить. Использовать Пуск> Электропитание> Перезагрузка.
Выйти и затем войти
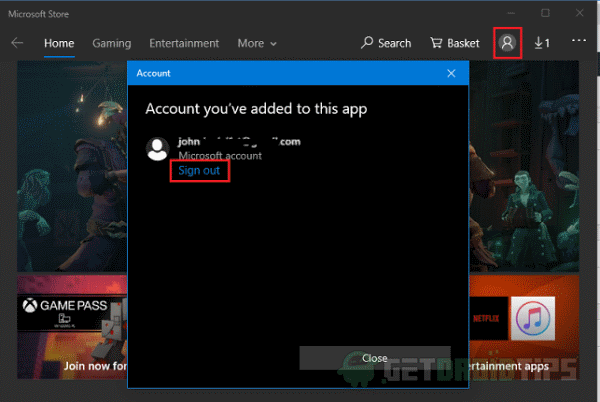
Вы можете попробовать выйти из своей учетной записи Microsoft, а затем снова войти, чтобы проверить. Иногда он может зависнуть, если не вошел в систему должным образом или пароль учетной записи был изменен и не обновлен на ПК.
Для этого откройте значок своего профиля справа. Откроется всплывающее окно, нажмите «Выйти» и подтвердите. Теперь закройте приложение, откройте снова и нажмите на значок профиля, теперь вы можете войти в свою учетную запись Microsoft из всплывающего окна. Выберите из списка, если уже вошли в систему, или добавьте новую учетную запись оттуда. После успешного входа в систему проверьте, можете ли вы загрузить какое-либо приложение.
Сбросить приложение Store из настроек
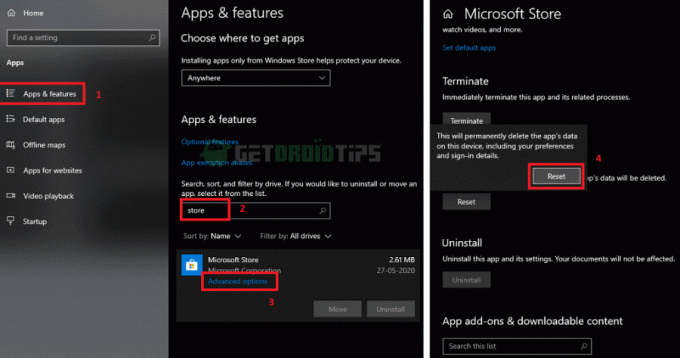
Иногда проблемы могут быть вызваны некоторыми настройками или некоторыми ранее зависшими загрузками. Мы можем сбросить настройки приложения так же, как и данные на телефоне Android. Чтобы сбросить приложение,
- открыто настройки и нажмите Все приложения.
- Затем щелкните все приложения и прокрутите вниз или найдите "магазин" и щелкните приложение магазина.
- Нажмите на Расширенные настройки, прокрутите вниз и нажмите Сброс, а затем снова "Сброс."
Теперь вы сбросили настройки приложения. Откройте магазин и снова войдите в систему, как указано в решении 1, и посмотрите, можете ли вы загружать приложения.
Использование wsreset
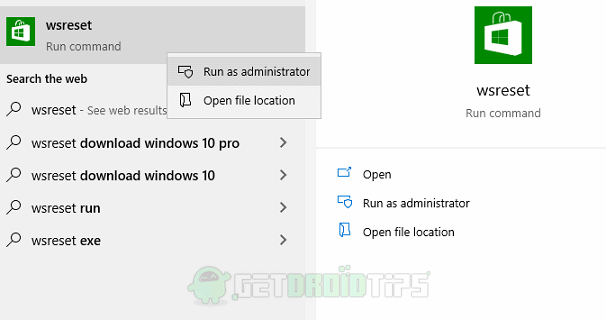
В Windows 10 появилась новая функция, называемая wsreset, которая очищает кеш магазина Windows. Некоторые избыточные файлы кеша могут вызывать проблему. Это команда, которую вы можете запустить из меню «Пуск», выполнив поиск по запросу wsreset, или из среды Powershell. Посмотрим самый простой способ. Щелкните меню «Пуск» и введите «wsreset», щелкните приложение правой кнопкой мыши и выберите «Запуск от имени администратора». Теперь позвольте ему запустить свой код. После завершения снова откройте приложение Store, чтобы проверить, можете ли вы загружать приложения без каких-либо проблем.
Для метода Powershell откройте окно Powershell от имени администратора и введите wsreset, он запустит код и выполнит работу.
Переустановите пакет Microsoft store
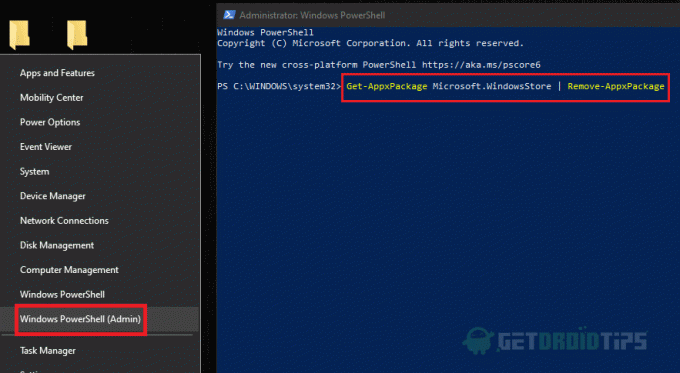
Вы не можете удалить приложение Microsoft Store, как любое другое приложение. Но вы можете выполнить задачу в окне Powershell, выполнив некоторые команды уровня администратора. Откройте окно PowerShell с повышенными привилегиями, т. Е. От имени администратора - щелкните правой кнопкой мыши Пуск и выберите Windows Power-Shell (администратор).
Сначала введите это:
Get-AppxPackage Microsoft. WindowsStore | Remove-AppxPackage
Нажатие Enter удалит пакет Store из нашей системы. Как только это будет завершено, теперь мы должны установить пакет из самого меню PowerShell.
Наконец, введите это:
Добавить-AppxPackage -register "C: \ Program Files \ WindowsApps \ Microsoft. Магазин Windows * \ AppxManifest.xml "-DisableDevelopmentMode
Эта команда переустановит пакет магазина после нажатия клавиши ввода. Итак, теперь, когда мы переустановили приложение нашего магазина, войдите в него и посмотрите, загружается ли приложение или нет.
Обнови свой компьютер

Обновление вашего ПК дает вам новый старт вашей операционной системы, как если бы вы ее установили. Таким образом, это удалит установленные приложения и настройки. Хотя личные файлы сохранятся. Это также рекомендуется, если ваш компьютер работает медленно из-за множества приложений, которые вы установили в последнее время. Чтобы обновить свой компьютер, выполните следующие действия:
- Откройте приложение безопасности Windows, перейдя в Настройки> Обновление и безопасность> Безопасность Windows и нажмите на Откройте безопасность Windows.
- Нажмите на Производительность и работоспособность устройства вкладка и прокрутите вниз до Новый старт и нажмите на Дополнительная информация.
- Теперь нажмите «Начать», вам будет предложено ввести пароль администратора, дайте и выберите «Далее» и следуйте инструкциям.
- В конце концов, функция обновит ваш компьютер и перезагрузит его за вас. Если вы подключили компьютер к Интернету, он автоматически загрузит и одновременно установит новые обновления для ПК.
По завершении откройте приложение Microsoft Store и войдите в свою учетную запись Microsoft. Теперь проверьте, решена ли проблема.
Вывод
Итак, подводя итог, это были решения, которые вы можете попытаться исправить, когда магазин Windows не загружается или зависает при загрузке ожидающей проблемы. Опять же, если ни один из них не работает, у вас остается только один вариант: переустановить копию Windows или выполнить сброс из обновления и восстановление в настройках. Но в большинстве случаев вышеуказанное решение должно работать нормально, без каких-либо проблем или неприятностей.
Выбор редактора:
- Ошибка загрузки Microsoft Store 0x80246019: как исправить?
- Могу ли я покупать контент в Microsoft Store на свой мобильный телефон?
- Как исправить ошибку Microsoft Store 0x80131500 в Windows 10
- Исправить неработающую кнопку "Установить" в Microsoft Store
- Руководство по резервному копированию и восстановлению закрепленных приложений на панели задач в Windows 10
Рахул изучает информатику и проявляет огромный интерес к темам в области технологий и криптовалюты. Большую часть времени он пишет, слушает музыку или путешествует по незнакомым местам. Он считает, что шоколад - это решение всех его проблем. Жизнь бывает, и кофе помогает.



