Как исправить ошибку Магазина Windows 0x80072F05 Сервер споткнулся
Windows / / August 05, 2021
Некоторые пользователи Windows жаловались на ошибку, которая мешает им получить доступ к Магазину Windows (Microsoft Store). Хотя некоторые пользователи жалуются, что каждый раз, когда они пытаются обновить или установить приложение с помощью Магазина Windows, они получают это сообщение об ошибке: «0x80072F05 - Сервер споткнулся.”Сообщение об ошибке просто означает, что с сервером что-то не так.
Но ошибка более проблематична, поскольку она блокирует приложения Windows, такие как Почта и Outlook. Если вы также боретесь с ошибкой Магазина Windows 0x80072F05, вы попали в нужное место. Мы объясним вам все об ошибке и протянем руку помощи в ее устранении.
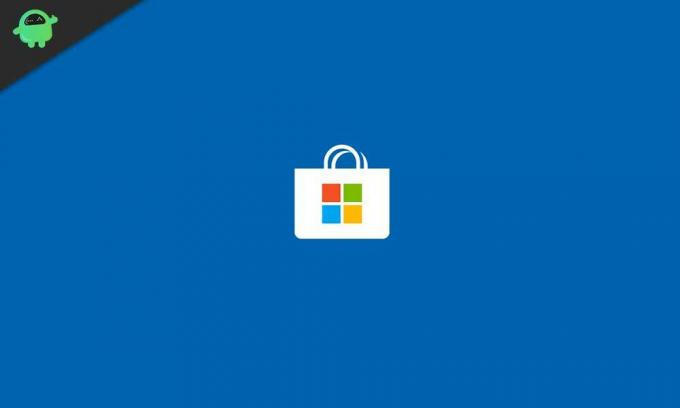
Оглавление
- 1 Что вызывает ошибку Магазина Windows 0x80072F05?
-
2 Решения для устранения ошибки Магазина Windows 0x80072F05:
- 2.1 Решение 1. Установите время и дату правильно
- 2.2 Решение 2. Удалите кэш Магазина Windows
- 2.3 Решение 3. Средство устранения неполадок приложения Магазина Windows
- 2.4 Решение 4. Отключите антивирус.
- 2.5 Решение 5. Отключите прокси-серверы
- 2.6 Решение 6.Проверьте, работают ли необходимые службы в фоновом режиме
- 2.7 Решение 7. Сбросьте приложение Store
- 2.8 Решение 8.Перерегистрируйте приложения Store с помощью PowerShell.
- 2.9 Решение 9. Исправьте драйверы сетевых адаптеров
- 2.10 Решение 10. Измените настройки Интернета
- 2.11 Решение 11. Перейти на Google DNS
- 2.12 Решение 12. Вручную удалите локальный кеш Microsoft Store
- 2.13 Решение 13: переустановите приложение Microsoft Store
- 2.14 Решение 14. Используйте новую учетную запись пользователя
Что вызывает ошибку Магазина Windows 0x80072F05?
Сообщение об ошибке предполагает, что Магазин Windows не может подключиться к серверу. Но есть и другие возможные причины этой ошибки. Некоторые из них перечислены ниже.
- Неверное время и дата на вашем компьютере
- Кеш Магазина Windows
- Поврежденные или поврежденные драйверы
- Поврежденные системные файлы
Во-первых, вы должны выполнить некоторые основные действия по устранению неполадок, такие как перезагрузка компьютера, проверка подключения к Интернету, проверка Центра обновления Windows. Если после выполнения этих основных шагов вы не можете исправить ошибку, следуйте приведенным ниже решениям. Необязательно все пробовать. Просто пройдите вниз по списку и остановитесь, когда вы успешно устраните ошибку.
Решения для устранения ошибки Магазина Windows 0x80072F05:
Решение 1. Установите время и дату правильно
Магазин Windows и другие приложения должны проверять сертификаты вашей системы для правильной работы. Если ваше время и данные указаны неверно, сертификаты системы станут недействительными для Магазина Windows и других приложений. Итак, первый шаг - правильно установить время и дату на вашем ПК.
- Тип "Настройки даты и времени » в строке поиска или вы можете перейти на панель задач, чтобы открыть настройки даты и времени.
- Вы также можете найти настройки на панели задач.
- Затем установите время в соответствии с вашим часовым поясом.
- Выберите «Синхронизировать сейчас», Чтобы синхронизировать системные часы с сервером Windows.
Если ошибка появляется снова, перейдите к следующему решению.
Решение 2. Удалите кэш Магазина Windows
Иногда кеш накапливается и мешает работе системы. Вам необходимо очистить их, когда ваша система начнет показывать проблемы. Выполните следующие действия, чтобы очистить кеш в Microsoft Store.
- В строке поиска введите «WSReset.exe“
- Щелкните его правой кнопкой мыши, когда он появится в результатах поиска, и выберите значок «Запустить от имени администратора»Вариант.
- Магазин Windows отобразит сообщение- «Кеш для Магазина очищен.”
- Теперь вы можете просмотреть Магазин Windows и установить любое приложение. Если ошибка возникает снова, попробуйте следующее решение.
Решение 3. Средство устранения неполадок приложения Магазина Windows
Существует встроенное средство устранения неполадок Магазина Windows для таких ошибок, как ошибка Магазина Windows 0x80072F05, которая препятствует функционированию Магазина Windows. Выполните следующие действия, чтобы запустить утилиту и исправить ошибку 0x80072F05.
- Перейти к Начало
- Нажми на передача значок для открытия Настройки.
- Выберите Обновление и безопасность вариант.
- На левой панели выберите Устранение неполадок.
- На правой панели найдите Приложения Магазина Windows вариант.
- Нажмите "Запустите средство устранения неполадок».
- После завершения процесса перезагрузите компьютер. Посмотрите, сможете ли вы снова найти ошибку.
Решение 4. Отключите антивирус.
Иногда сторонние антивирусные приложения мешают работе системы. Если на вашем компьютере установлено стороннее антивирусное программное обеспечение, оно может выдавать ошибку Магазина Windows 0x80072F05. Если вы используете Avast Antivirus, перейдите в настройки брандмауэра, чтобы включить режим общего доступа в Интернет.
Вам необходимо отключить антивирус и посмотреть, сможет ли это решить проблему. Вы также можете удалить антивирус. Если ошибка устраняется отключением или удалением антивируса, вам необходимо сменить антивирус. Вы можете положиться на Защитник Windows, пока не найдете подходящее антивирусное программное обеспечение, которое не мешает работе вашей системы.
Решение 5. Отключите прокси-серверы
Некоторые пользователи предпочитают использовать прокси-серверы для защиты своей конфиденциальности в Интернете. Но прокси-серверы могут мешать вашему интернет-соединению. Чтобы решить ошибку Магазина Windows 0x80072F05, вам следует отключить прокси-серверы, если вы их используете.
- Перейти к Настройки меню.
- выберите Сеть и Интернет.
- На левой панели нажмите «Прокси.”
- На правой панели отключите все параметры.
Если вы используете VPN, рассмотрите возможность его отключения. После отключения VPN проверьте наличие ошибки.
Решение 6.Проверьте, работают ли необходимые службы в фоновом режиме
Для правильной работы Microsoft Store некоторые другие службы работают в фоновом режиме. Если они перестают работать, Магазин начинает показывать ошибки. Чтобы проверить услуги, выполните следующие действия:
- Нажмите Клавиша Windows + R.
- Тип "msc»И нажмите в порядке.
- выберите Центр обновления Windows.
- Дважды щелкните по нему, чтобы открыть его свойства.
- Под Общее раздел, выберите «Тип запуска.”
- Выберите "Автоматический" или "Автоматический (отложенный старт)“
- В разделе «Статус службы» выберите «Начало».
- Нажмите «Применять" тогда "в порядке», Чтобы сохранить изменения.
- Закройте окно свойств обновления окна. Вы должны повторить ту же процедуру как для центра безопасности, так и для службы определения местоположения в сети.
- Найди Центр безопасности и выберите «Автоматический»Для своего типа запуска. Вы должны нажать на Начало кнопку, чтобы запустить службу. Затем щелкните Применять и нажмите в порядке.
- следующий, Найди Осведомленность о сетевом местоположении Повторите те же действия. Например, выберите «Автоматический”В качестве типа запуска и нажмите Начало кнопку, чтобы запустить службу. Щелкните значок Применять кнопку, затем щелкните в порядке.
- Перезагрузите компьютер и проверьте наличие ошибки.
Решение 7. Сбросьте приложение Store
Вы можете сбросить настройки приложения Microsoft Store, чтобы устранить ошибку Магазина Windows 0x80072F05. Не волнуйся. Он не удалит приложения, которые вы установили из магазина. В процессе сброса будет очищен только кеш, настройки, данные для входа и данные. Вот краткое руководство по сбросу настроек приложения Microsoft Store.
- Нажмите Клавиша Windows + I.
- Откройте настройки и выберите Приложения и функции вариант на левой панели.
- На правой панели щелкните значок хранить вариант.
- Выбрать Расширенные настройки и выберите Сброс кнопка.
- При появлении запроса щелкните Сброс еще раз.
- После завершения процесса перезагрузите компьютер. Посмотрите, исправлена ли ошибка или нет.
Решение 8.Перерегистрируйте приложения Store с помощью PowerShell.
Другой способ сбросить настройки Магазина Microsoft - это повторно зарегистрировать приложения Магазина. Процесс перерегистрации приложения Store также помогает другим предварительно загруженным приложениям Windows. Но для этого вам нужно использовать окно PowerShell. Следуй этим шагам.
- Перейти к Начало меню.
- Тип "PowerShell», Щелкните правой кнопкой мыши PowerShell в результатах поиска и выберите«Запустить от имени администратора»Вариант.
- Когда появится запрос UAC (Контроль учетных записей пользователей), нажмите «да.”
- Теперь вам нужно ввести следующие строки в окне PowerShell.
Get-AppXPackage | Foreach {Add-AppxPackage -DisableDevelopmentMode -Register «$ ($ _. InstallLocation) AppXManifest.xml»}
- Нажмите Войти.
- Если все пойдет хорошо, после перезагрузки компьютера ошибка исчезнет.
Решение 9. Исправьте драйверы сетевых адаптеров
Как мы уже упоминали ранее, распространенной причиной этой ошибки являются поврежденные или устаревшие драйверы устройств. Чтобы устранить ошибку, вам необходимо обновить соответствующие драйверы.
- Нажми на Начало меню.
- Тип "Диспетчер устройств»В строке поиска.
- найти Сетевые адаптеры и дважды щелкните по нему, чтобы развернуть.
- Теперь щелкните правой кнопкой мыши сетевые адаптеры один за другим и выберите «Обновите программное обеспечение драйвера».
- После обновления драйверов перезагрузите компьютер.
- Посмотрите, сохраняется ли ошибка.
Решение 10. Измените настройки Интернета
Иногда параметры Интернета, имеющиеся на вашем компьютере, мешают подключению к Интернету. Вот краткое руководство о том, как изменить настройки Интернета на вашем компьютере, чтобы они не мешали подключению к Интернету.
- Тип "Настройки интернета»В строке поиска.
- Когда вы откроете окно, в котором появляется окно свойств Интернета, щелкните значок «Продвинутый”Таб.
- Включите следующие параметры: Используйте TLS 1.0, используйте TLS 1.1 и используйте TLS 1.2.
- Нажмите Применить> ОК.
- После сохранения изменений перезагрузите компьютер.
- Проверить на ошибку.
Решение 11. Перейти на Google DNS
Ваше сетевое соединение зависит от DNS. Чтобы решить эту проблему, вы можете переключить свой DNS на Google DNS. Скорость вашего интернета может снизиться. Но в некоторых ситуациях это оказалось эффективным. Следуйте этому краткому руководству, чтобы изменить свой DNS.
- Перейти к вашей Панель задач.
- Щелкните правой кнопкой мыши Сеть икона.
- Щелкните имя своей сети и выберите значок «Изменить параметры адаптераВариант под Связанные настройки раздел.
- Появится экран со всеми доступными сетями. Вы должны щелкнуть правой кнопкой мыши по своей текущей сети.
- выберите Свойства.
- Теперь нажмите на Интернет-протокол версии 4 (TCP / IPv4) под "Это соединение использует следующие элементы»Список.
- Выбрать Свойства кнопку и выберите Используйте следующие адреса DNS-серверов вариант
- Тип "8.8" в Предпочтительный DNS-сервер коробка. Затем введите «8.8.4.4" в Альтернативный сервер коробка.
- Выбрать "в порядке», Чтобы сохранить изменения.
Решение 12. Вручную удалите локальный кеш Microsoft Store
Кэш пригодится для любого приложения. Но если кеш поврежден, это начнет создавать проблемы с приложением. Выполните следующие действия, чтобы вручную очистить локальный кеш Microsoft Store и устранить ошибку.
- Нажмите Клавиша Windows + R.
- Тип "% localappdata%»И нажмите Войти.
- Вам нужно дважды щелкнуть по Папка пакетов.
- Microsoft. WindowsStore_8wekyb3d8bbwe откроется.
- Найди LocalCache папка.
- Нажмите Ctrl + A и выберите удалять кнопку, чтобы очистить все содержимое.
- При появлении запроса разрешите действие.
- Перезагрузите компьютер.
Решение 13: переустановите приложение Microsoft Store
Если ошибка повторяется, вы можете переустановить приложение Microsoft Store. Магазин - это встроенное приложение, и вы должны использовать PowerShell для процедуры переустановки.
- Тип "PowerShell»В строке поиска.
- Щелкните правой кнопкой мыши PowerShell из результатов поиска и выберите запуск от имени администратора.
- Когда появится запрос UAC, нажмите «да.”
- В окне PowerShell введите следующую строку.
get-appxpackage -allusers
- Нажмите Войти.
- Найдите Microsoft. WindowsStore и выберите его «PackageFullName».
- Скопируйте информацию.
- Перейдите в нижнюю часть экрана, где находится курсор.
- Введите следующую строку.
удалить-appxpackage
- Вставьте деталь PackageFullName, которую вы скопировали ранее.
- Нажмите Войти.
- Приложение Windows Store будет удалено.
- Перезагрузите компьютер и снова откройте окно PowerShell.
- Введите следующую строку в окне PowerShell, чтобы установить Магазин Windows: Get-AppxPackage -allusers Microsoft. WindowsStore | Foreach {Add-AppxPackage -DisableDevelopmentMode -Register «$ ($ _. InstallLocation) \ AppXManifest.xml»}
- Нажмите Войти.
- Надеюсь, ошибка больше не появится.
Решение 14. Используйте новую учетную запись пользователя
Если ни одно из вышеперечисленных решений у вас не помогло, проблема заключается в вашей учетной записи пользователя ОС Windows. Единственное решение этой проблемы - создать новую учетную запись пользователя. Если у вас нет второй учетной записи Microsoft, создайте новую учетную запись Microsoft. Затем выполните следующие действия.
- Перейти к Настройки меню, нажав Клавиша Windows + I.
- Выбрать учетные записи вариант
- Вы должны нажать на «Семья и другие пользователи»На левой панели.
- Выберите "Добавить кого-нибудь на этот компьютер.”
- Введите данные своей второй учетной записи Microsoft и создайте новую учетную запись пользователя Windows.
- Закройте окно настроек и вернитесь в меню «Пуск».
- Выберите Пользователь значок и выберите новый аккаунт.
- Введите необходимые данные для входа в новую учетную запись Windows.
Мы надеемся, что вы рассмотрели все решения и получили представление о том, как бороться с ошибкой Магазина Windows 0x80072F05. Ошибка будет мешать вам использовать Магазин Windows, пока вы ее не исправите.
Эту ошибку сложно решить, но мы предоставили вам различные решения для устранения всех возможных причин, которые могут вызвать эту ошибку. Исправьте ошибку и наслаждайтесь использованием Магазина Windows без каких-либо проблем. Если у вас есть вопросы или отзывы, напишите комментарий в поле для комментариев ниже.



