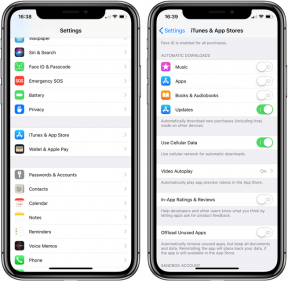Как открыть настройки BIOS в Windows 7
Windows / / August 05, 2021
Многие пользователи пытаются изменить порядок загрузочных устройств или сбросить систему. Но для этого вам нужно узнать о BIOS (базовой системе ввода-вывода). Это программное обеспечение, которое хранит информацию о конфигурации для последовательности запуска. Он проверяет состояние оборудования вашего компьютера и только после этого позволяет Windows запускаться.
Каждый раз, когда вы включаете компьютер, BIOS компьютера выполняет самотестирование при включении (POST), которое проверяет, правильно ли подключены и работают ваши устройства. Если он обнаружит, что все в порядке, ваш компьютер загрузится нормально. BIOS также управляет обменом данными между дисководом, дисплеем и клавиатурой. Таким образом, вы также можете изменить пароль или управлять оборудованием с помощью настроек BIOS.
Если вам интересно, как открыть BIOS и внести нужные изменения, то вы попали в нужное место. Мы собираемся показать вам краткое руководство, с помощью которого вы сможете открыть настройки BIOS на своем ПК с Windows 7.

Оглавление
-
1 Шаги, чтобы открыть настройки BIOS:
- 1.1 Шаг 1. Перезагрузите компьютер.
- 1.2 Шаг 2: ключ настройки
- 1.3 Шаг 3: программа установки CMOS
- 1.4 Шаг 4. Внутри программы установки CMOS
- 1.5 Шаг 5. Измените настройки
- 1.6 Шаг 6: клавиша предыдущего меню
- 1.7 Шаг 7: Последний шаг
Шаги, чтобы открыть настройки BIOS:
В этом руководстве вы узнаете, как загрузить настройки BIOS в Windows 7.
Шаг 1. Перезагрузите компьютер.
Прежде чем мы перейдем к шагам, вы должны знать, что внесение изменений в настройки BIOS может быть проблематичным. Итак, внимательно следуйте инструкциям и действуйте на свой страх и риск. Сохраните все свои работы, закройте другие программы, а затем запустите процедуру, перезагрузив компьютер.
Шаг 2: ключ настройки
После появления логотипа производителя нажмите кнопку настройки, указанную на экране, чтобы открыть BIOS. Вы должны нажимать кнопку несколько раз. В противном случае Windows перезагрузится.
Обычно, F1, F2, F3, Esc, или удалять ключи используются для открытия BIOS.
Клавиши настройки различаются в зависимости от производителя и модели. Мы привели примеры различных ключей настройки. Взглянуть.
- Acer: F2 или DEL
- ASUS: F2 или Del
- Dell: F2 или F12
- HP: ESC или F10
- Lenovo: F2 или Fn + F2
- Настольные компьютеры Lenovo: F1
- Lenovo ThinkPads: введите + F1.
- MSI: DEL для материнских плат и ПК
- Планшеты Microsoft Surface: нажмите и удерживайте кнопку увеличения громкости.
- Исходный ПК: F2
- Samsung: F2
- Sony: F1, F2 или F3
- Toshiba: F2
В случае, если окно загружается до того, как вы нажмете клавишу, вам нужно начать с самого начала, что означает повторную перезагрузку компьютера.
Шаг 3: программа установки CMOS
После нажатия правой клавиши откроется BIOS. Обычно открывается синий фон, известный как Программа установки CMOS. Здесь все настройки сохраняются в памяти, известной как CMOS.
Шаг 4. Внутри программы установки CMOS
Здесь вы не можете управлять мышью. Итак, вы должны полагаться на клавиатуру, чтобы исследовать меню. Вы можете использовать клавиши со стрелками, чтобы выделить параметр, и нажмите Войти для выбора выделенной опции.
Шаг 5. Измените настройки
Некоторые системы позволяют использовать «страница вверх" а также "листать вниз», Чтобы изменить настройку. Но другие системы позволяют использовать либо «–" а также "+”Или нажмите ввод и выберите из списка.
Шаг 6: клавиша предыдущего меню
Если вы хотите вернуться в предыдущее меню, вы можете использовать Клавиша ESC. Но вы всегда должны сначала искать инструкции на экране, так как клавиши инструкций различаются от системы к системе.
Шаг 7: Последний шаг
После внесения изменений в настройки нажмите F10 для сохранения настроек. В некоторых случаях появится уведомление, в котором вас спросят, хотите ли вы «Сохраните изменения конфигурации и выйдите из настройки. » Нажмите в порядке для сохранения настроек. После сохранения настроек перезагрузите компьютер, и вы закончите с BIOS.
Мы надеемся, что к концу этой статьи вы поняли, что делать, а чего не делать. Выполняйте эту процедуру только в том случае, если вы знаете о последствиях.
Этот метод применим только для Windows 7 и ее предыдущих версий ОС. Чтобы открыть BIOS для Windows 8.1 и Windows 10, вам нужно пойти другим путем. Мы надеемся, что вы смогли найти все, что искали. Если у вас есть какие-либо вопросы или отзывы, напишите комментарий в поле для комментариев ниже.