Как проверить индекс производительности Windows в Windows 10
Windows / / August 05, 2021
Индекс производительности Windows используется для измерения оборудования вашего ПК, а также конфигурации и производительности программного обеспечения. Он использует инструмент оценки системы Windows (WinSAT) и проверяет пять важнейших компонентов вашего ПК. К ним относятся процессор, физическая память, графическое оборудование настольного компьютера, игровое графическое оборудование и основной жесткий диск. Затем он перечисляет результаты, присваивая каждому из них базовый балл, который варьируется от 1,0 до 9,9.
Хотя нет жесткого правила, более высокий балл обычно означает, что ваш компьютер будет работать лучше (и быстрее), чем его аналог с более низким базовым баллом. Что касается общей оценки системы, она не присваивает средний балл по всем пяти компонентам. Скорее, наименьшая оценка среди этих пяти компонентов присваивается как общая оценка системы.
Кроме того, начиная с Windows 8, Microsoft удалила индекс производительности Windows, однако инструмент оценки системы Windows по-прежнему доступен даже для сборки Windows 10. И в этом руководстве мы будем использовать именно это. Итак, без лишних слов, вот необходимые шаги, чтобы проверить свой индекс производительности Windows в Windows 10. Следуйте.
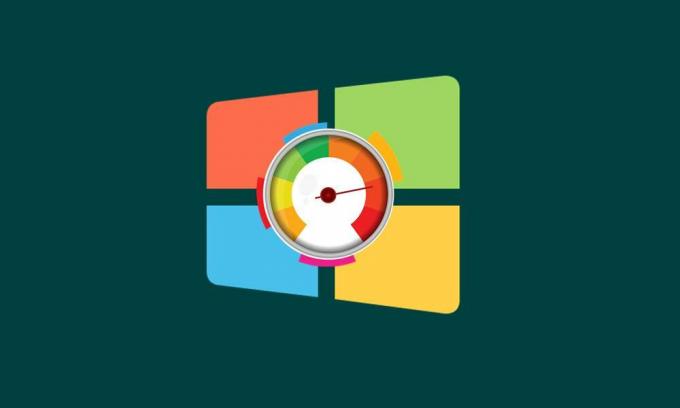
Оглавление
-
1 Проверьте свой индекс производительности Windows в Windows 10
- 1.1 Метод 1: через PowerShell
- 1.2 Метод 2: проверьте индекс производительности Windows с помощью командной строки
- 1.3 Метод 3: использование монитора производительности
Проверьте свой индекс производительности Windows в Windows 10
Существует три различных метода, с помощью которых вы можете проверить WEI вашего ПК. Вы можете попробовать любой из этих методов. Тем не менее, мы будем перечислять их в порядке от наименьших шагов до наибольших. Как упоминалось ранее, будут протестированы следующие пять компонентов: игровая 3D графика, рабочий стол. графика, системная память (ОЗУ), скорость последовательного чтения с жесткого диска, скорость обработки и возможности.
Метод 1: через PowerShell
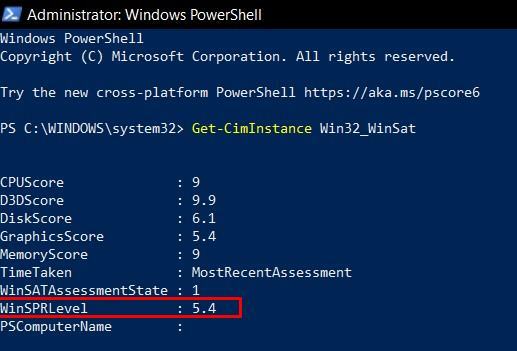
- Перейдите в меню «Пуск» и найдите Powershell. Запускаем от имени администратора.
- Введите команду ниже и нажмите Enter:
Get-CimInstance Win32_WinSat
- Затем он перечислит базовую оценку для всех пяти компонентов в диапазоне от 1,1 до 9,9. Общий балл или уровень WinSPR будет самым низким из пяти.
Так что это был самый простой способ проверить оценку индекса производительности Windows в Windows 10. Давайте посмотрим, что теперь обратим внимание на метод CMD.
Метод 2: проверьте индекс производительности Windows с помощью командной строки
- Щелкните меню «Пуск» и найдите командную строку. Запустите его с правами администратора.
- Выполните следующую команду в окне CMD:
Winsat формальный
- Для завершения процесса потребуется несколько секунд.
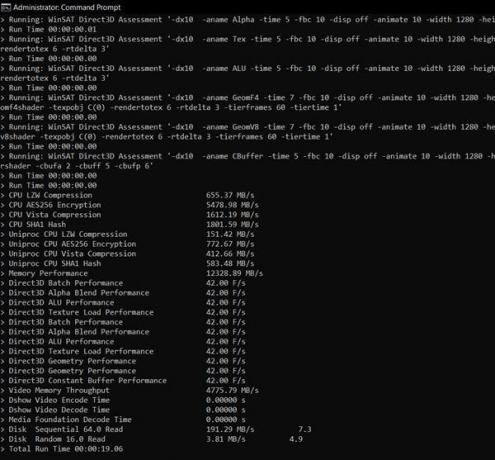
- Когда это будет сделано, запустите проводник и скопируйте и вставьте указанное ниже место в адресную строку:
C: \ Windows \ Performance \ WinSAT \ DataStore
- Там вы можете найти довольно много файлов следующего формата:
[дата испытания] Официально. Оценка (недавняя) .WinSAT.xml
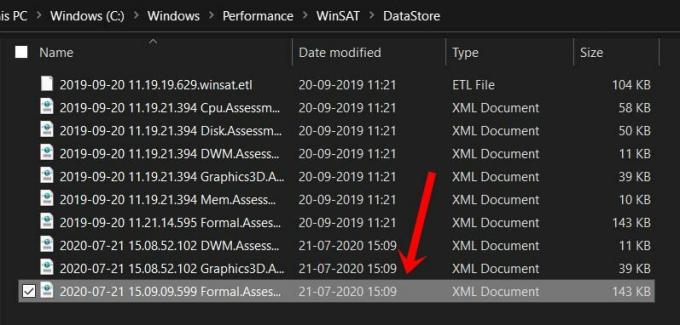
- Запустите самый последний. Поскольку это файл XML, любой веб-браузер должен иметь возможность открыть его.
- Оценка будет указана в разделе WinSPR, при этом оценка системы будет общей оценкой. Опять же, это не средневзвешенное значение, а скорее минимальное значение из пяти компонентов.

Метод 3: использование монитора производительности
Это самый продолжительный из всех трех методов, требующий выполнения довольно большого количества шагов. Но это даст вам полную информацию об индексе производительности Windows. С учетом сказанного, вот необходимые инструкции:
- Перейдите в меню «Пуск», найдите и запустите Performance Monitor.
- Затем перейдите в левую строку меню и нажмите «Наборы сборщиков данных».
- Щелкните «Система», а затем «Диагностика системы». Затем щелкните правой кнопкой мыши «Диагностика системы» и выберите в меню «Пуск».

- Тест должен закончиться через пару минут. Как только это будет сделано, перейдите в раздел «Отчет» на левой панели меню.
- Затем перейдите в «Система»> «Диагностика системы» и щелкните имя своего ПК.
- После этого вы должны увидеть отчет о диагностике системы. Прокрутите вниз, пока не дойдете до конфигурации оборудования.

- В разделе «Конфигурация оборудования» нажмите «Рейтинг настольных компьютеров», чтобы развернуть его.
- Затем нажмите на знак плюса в нижнем левом углу и снова сделайте то же самое. Там вы должны увидеть результат в разделе WinSAT.
На этом мы завершаем руководство о том, как проверить индекс производительности Windows на вашем ПК с Windows 10. Мы разделили три разных метода для одного и того же. Сообщите нам в комментариях, на какой из них вы в конечном итоге остановились. В завершение вот несколько Советы и хитрости iPhone, Советы и хитрости для ПК, а также Советы и хитрости для Android что вам тоже стоит проверить.


![Как установить стоковую прошивку на Lenovo K5 Pro [файл прошивки]](/f/40ca8829e6eb2f5fab5f64fd6d4e511b.jpg?width=288&height=384)
![Прошивка Samsung Galaxy Z Flip Stock [Вернуться к стандартной прошивке]](/f/5936f13f9d735dd03118b90ba02c3913.jpg?width=288&height=384)