Как защитить паролем USB-накопитель в Windows
Windows / / August 05, 2021
Если у вас есть важные файлы на USB-накопителе, это личное для вас, и вы не хотите, чтобы они были у других людей. Тогда очень важно защитить свои данные на USB-накопителе. Лучший способ защитить файлы - зашифровать их. Вам не нужно использовать какие-либо сторонние инструменты для шифрования и защиты флэш-накопителя USB, и вам просто нужно будет установить ключ пароля для шифрования.
К счастью, в Windows есть приложение по умолчанию, которое может шифровать диски на вашем компьютере вместе со всеми данными. Однако, чтобы защитить паролем USB-накопители, вы также можете использовать USB-драйверы, которые поставляются с собственным программным обеспечением для защиты паролем USB-драйвера. Например, SanDisk USB Flash поставляется с программой WD Security.
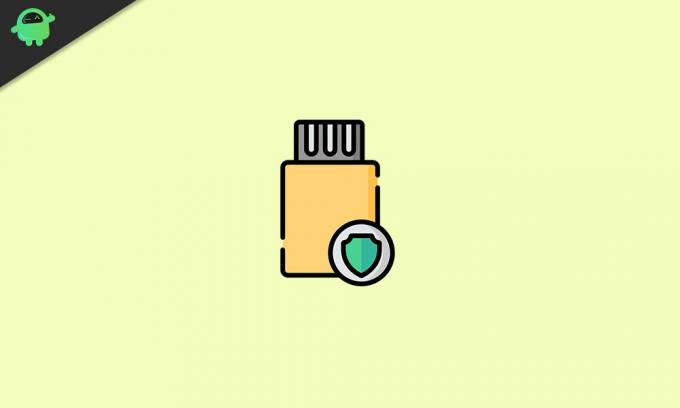
Как защитить паролем USB-накопитель в Windows
Мы обсудим, как защитить флешку только с помощью приложения Bitlocker для шифрования ваших данных. Ниже будет дано более подробное объяснение BitLocker и того, как зашифровать USB-накопитель для защиты.
Шифрование USB-накопителя с помощью BitLocker
Вы можете защитить не только свой USB-накопитель, но и внешний накопитель, если хотите. BitLocker имеет очень простой интерфейс, которым легко пользоваться; вам просто нужно будет следовать инструкциям, приведенным ниже, чтобы зашифровать USB-накопитель.
BitLocker поддерживает файловые системы FAT16, FAT32, exFAT и NTFS. Если вы используете какой-либо другой формат, то вы не сможете защитить драйвер USB или локальный драйвер с помощью BitLocker.
Более того, вы можете запускать BitLocker или управлять им через инструмент командной строки, используя команды в командной строке или командной строке, например, manage-bde.wsf.
Шаг 1) ЯВставьте USB-накопитель в USB-порт вашего ПК. Откройте проводник, перейдите к Этот ПК, щелкните правой кнопкой мыши USB-накопитель и выберите Включите BitLocker вариант из подменю.
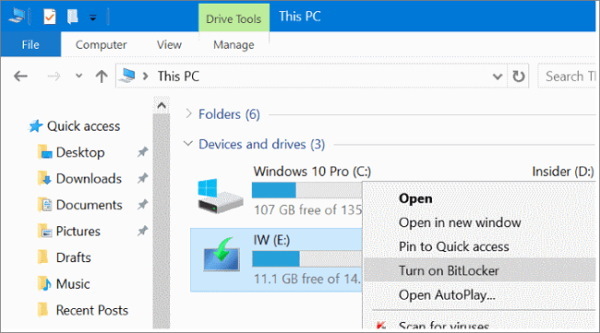
Шаг 2) После того, как вы включили BitLocker для USB-накопителя. Появится подсказка флажок опция Используйте пароль для разблокировки диска. Затем введите пароль, который вы хотите использовать при доступе к защищенному USB-накопителю, и щелкните значок следующий кнопка.
Если вы хотите разблокировать зашифрованный флеш-накопитель с помощью смарт-карты, вы можете отметить другой вариант, Используйте мою смарт-карту, чтобы разблокировать устройство.

Шаг 3) На следующей странице BitLocker попросит вас создать резервную копию ключа пароля на случай, если вы забудете ключ. Нажмите на опцию Сохранить в файл и сохраните ключ в локальном каталоге. Затем просто нажмите на следующий кнопку, чтобы продолжить.

Шаг 4) Теперь вам нужно будет выбрать, насколько BitLocker должен шифровать ваш USB-накопитель. Вы можете зашифровать весь диск, что является медленным процессом. Или вы также можете зашифровать только используемое дисковое пространство, что является более быстрым процессом.
Он шифрует только те файлы, которые используют пространство на диске, а не весь том. Выбор варианта зависит от вас, но мы рекомендуем вам выбрать Зашифровать весь диск вариант. После этого нажмите на следующий кнопка.

Шаг 5) Наконец, вам нужно будет выбрать режим шифрования. Вы можете выбрать новый режим шифрования, чтобы запустить последний алгоритм шифрования.
Но рекомендуется выбирать Совместимый режим, который запускает совместимый алгоритм для ваших дисков. Затем нажмите на следующий кнопку, чтобы продолжить.
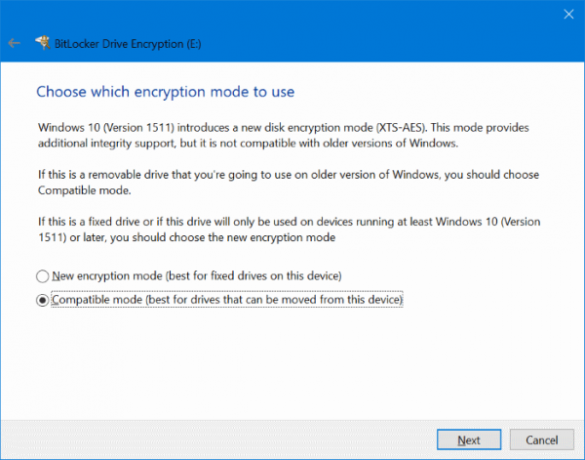
Шаг 6) Теперь, на следующей странице, чтобы начать процесс шифрования, просто нажмите на Начать шифрование кнопка.
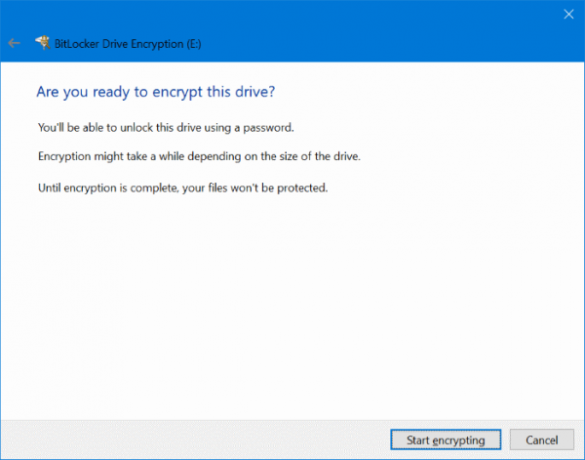
Процесс займет несколько минут. После этого вы получите уведомление.
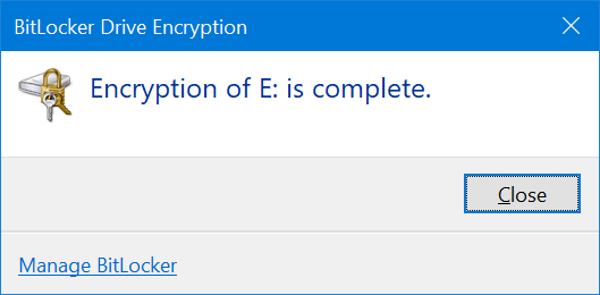
Чтобы получить доступ к зашифрованному диску, просто дважды щелкните значок USB-накопителя. Появится запрос BitLocker с запросом нашего пароля, введите правильный пароль и нажмите Разблокировать кнопка.
Вывод
Если вы хотите защитить свой USB-накопитель или внешний диск на ПК с Windows 10, BitLocker - идеальный вариант для вас. Вам не нужно использовать какие-либо сторонние приложения. Просто вы можете использовать собственное приложение для шифрования Windows, чтобы защитить паролем USB-накопитель.
Выбор редактора:
- Лучшие инструменты для очистки вашего ПК
- Исправлено: ПИН-код Windows 10 не работает.
- Как пометить все письма как прочитанные в Gmail
- Как исправить ошибку База данных реестра конфигурации повреждена
- Исправить ошибку Магазина Windows 0x80072F05 Сервер споткнулся
Рахул изучает информатику и проявляет огромный интерес к темам в области технологий и криптовалюты. Большую часть времени он пишет, слушает музыку или путешествует по незнакомым местам. Он считает, что шоколад - это решение всех его проблем. Жизнь бывает, и кофе помогает.

![Как установить стоковое ПЗУ на Tecno BA2 [Файл прошивки прошивки / Unbrick]](/f/f9f042cd08bef270236213f744dbe2a8.jpg?width=288&height=384)

