Как заменить аватар учетной записи пользователя по умолчанию в Windows 10
Windows / / August 05, 2021
Ежедневно смотреть на один и тот же аватар учетной записи в Windows скучно. Возможно, вы захотите взять под свой контроль и изменить изображение на желаемое. Таким образом, вы можете придать своему ПК с Windows индивидуальный подход. Аватар по умолчанию имеет серый фон и половину фигуры, представленной изогнутыми белыми линиями.
Поскольку значок аватара пользователя отображается не только в таких местах, как меню «Пуск», экран входа в систему и настройки. Поэтому следует иметь в виду, что размер изображения для каждого из этих мест разный. Если у вас уже есть изображение на вашем устройстве, готовое заменить аватар учетной записи по умолчанию. Вам нужно будет изменить его размер до подходящего.
Возможности безграничны, вы можете использовать любые случайные обои или даже свое собственное изображение. Однако изменение изображения аватара отличается от изменения изображения вашей учетной записи. Вы можете просто перейти к настройкам, учетным записям, а также просмотреть и изменить изображение своей учетной записи.
Более того, аватар - это изображение, которое появляется во многих местах в операционной системе Windows и играет другую роль, чем изображение учетной записи. В этой статье мы узнаем, как вручную заменить изображение аватара Windows по умолчанию.

Как заменить аватар учетной записи пользователя по умолчанию в Windows 10
Не существует сторонних приложений, которые могут заменить аватар учетной записи пользователя по умолчанию на желаемое изображение. Следовательно, вам придется сделать это вручную, но сначала вы должны изменить размер изображений. Перейдите в Google и найдите любое изображение, которое вы хотите заменить изображением аватара учетной записи пользователя по умолчанию, загрузите и сохраните его на своем компьютере.
Шаг 1) Первый шаг, который вы должны сделать, - это открыть Проводник Windows и перейти к локации C: \ ProgramData \ Microsoft \ Изображения учетной записи пользователя.
Более того, вы можете просто скопировать и вставить местоположение в адресной строке Windows и нажать Enter. Каталог откроется в папке, где хранятся изображения аватара по умолчанию.
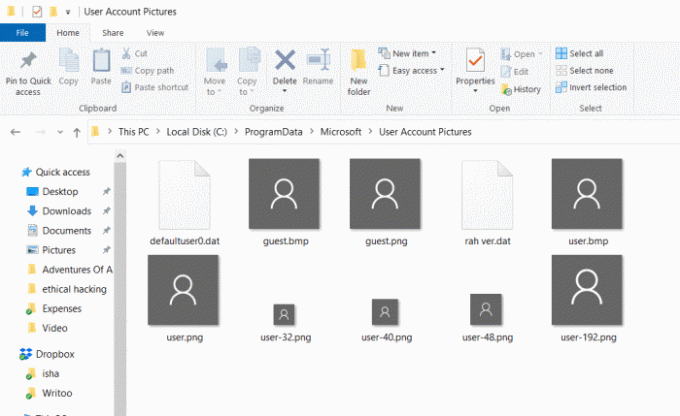
Шаг 2) Здесь вы увидите изображения аватаров по умолчанию разных размеров. Все, что вам нужно сделать, это изменить расширение изображения с. PNG в.Старый. Чтобы изменить расширение, щелкните изображения правой кнопкой мыши, выберите Свойствав окне свойств удалите расширение и тип файла. СТАРЫЙ, закройте окно свойств. Изображения, расширение на которые необходимо изменить. СТАРЫЙ приведен ниже.
- user.png
- user-32.png
- user-40.png
- user-48.png
- user-192.png
Шаг 3) Теперь выберите желаемое изображение, которое вы хотите заменить изображением аватара по умолчанию, сделайте шесть его копий. После этого переименуйте эти изображения следующим образом.
- user.png
- user-32.png
- user-40.png
- user-48.png
- user-192.png
Откройте изображения с помощью инструмента для редактирования фотографий и измените размер изображения user-32.png на 32x32 пикселейизмените размер изображения user-40.png на 40x40 пикселейизмените размер изображения user-48.png на 48x48 пикселей и, наконец, измените размер user-192.png на 192x193 пикселей.
Шаг 4) Когда вы закончите изменять размер и переименовывать изображения, скопируйте и вставьте все изображения в C: \ ProgramData \ Microsoft \ Изображения учетной записи пользователя дорожка.
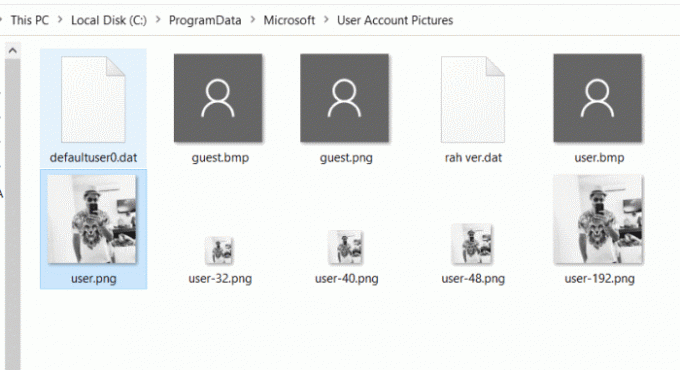
Наконец, перезапуск свой компьютер и наслаждайтесь изменениями.
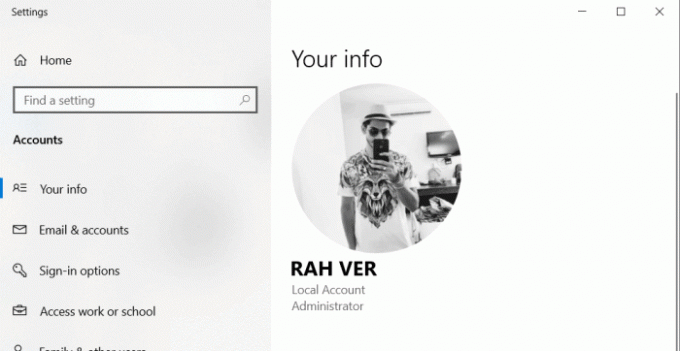
Вывод
Если вы думаете об изменении аватара учетной записи по умолчанию в Windows 10. Затем сначала вам нужно будет выбрать изображение, которое вы хотите заменить изображением по умолчанию, сделать шесть копий и переименовать их, как указано выше.
Путь к каталогу указан выше, перейдите туда и измените все файлы PNG на файлы. СТАРЫЙ формат расширения. Теперь откройте изображения, которые вы переименовали, и измените их размер до соответствующего размера, как указано выше.
Скопируйте и вставьте изображения в путь, где хранится изображение аватара, затем перезагрузите компьютер, и вы увидите изменения.
Выбор редактора:
- Как исправить ошибку Центра обновления Windows 80246001?
- Как остановить обновления Windows 10 с помощью Wu10Man
- Резервное копирование DVD в ISO / MP4 с WinX DVD Ripper для Windows
- Руководство по отключению Skype при запуске в Windows 10
- Как исправить ошибку Центра обновления Windows 80246001?
Рахул изучает информатику и проявляет огромный интерес к темам в области технологий и криптовалюты. Большую часть времени он пишет, слушает музыку или путешествует по незнакомым местам. Он считает, что шоколад - это решение всех его проблем. Жизнь бывает, и кофе помогает.

![Как установить Stock ROM на Zentality C723 [Прошивка Flash File / Unbrick]](/f/f228ac33ceddcb0e41392f13ee428da2.jpg?width=288&height=384)
![Как установить стоковое ПЗУ на 5Star GR5 [Файл прошивки прошивки / Разблокировать]](/f/8a9dad5d478b8b4fe9a325a977ff6db1.jpg?width=288&height=384)
![Как установить Stock ROM на Lava Iris Atom 3 [Файл прошивки / Unbrick]](/f/014c06b1a028b67bd3c5cf3726abf95f.png?width=288&height=384)