Как показать измеритель скорости Интернета на панели задач в Windows?
Windows / / August 05, 2021
В последней версии Windows 10 есть функция встроенного средства мониторинга пропускной способности. Каждый может столкнуться с проблемами подключения к Интернету, такими как проблемы с подключением к высокоскоростному Интернету или стабильным подключением к Интернету, в своей повседневной деятельности. Некоторые серьезные проблемы, такие как внезапное прекращение работы Интернета или резкое падение скорости Интернета.
Раньше мы предполагали, что падение интернет-соединений связано с проблемами устройства или сети. В более старых версиях окон не было такой функции, как опция панели задач контроля скорости. Чтобы решить эту проблему, в Windows 10 появилось решение, которое представляет собой инструменты Internet Speed Meter.
Панель инструментов Internet Speed помогает нам загружать или скачивать скорость вашей сети. Теперь прибор для измерения скорости интернета доступен с мобильными телефонами Android. Так что без Internet Speed Meter работать на компьютере очень странно. Если вы хотите добавить панель инструментов Internet Speed на свой персональный компьютер, это то самое место, где вы получите представление о том, как показать эту панель задач в Windows 10. Давайте начнем:
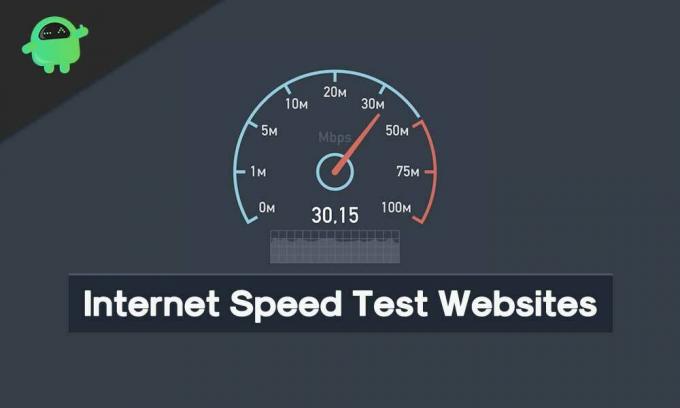
Оглавление
-
1 Шаги по включению измерителя скорости Интернета на панели задач:
- 1.1 Установка панели инструментов Internet Speed:
- 2 Шаги, чтобы проверить, перестает ли работать монитор чистой скорости:
-
3 Секреты и уловки:
- 3.1 Изменить единицу скорости
- 3.2 Просмотр использования данных
- 3.3 Изменить действие двойного щелчка
- 3.4 Настроить шрифт инструмента
- 3.5 Экспорт базы данных
Шаги по включению измерителя скорости Интернета на панели задач:
Обязательно следуйте пошаговым инструкциям, чтобы включить измеритель скорости Интернета на панели задач Windows.
Установка панели инструментов Internet Speed:
Чтобы получить этот инструмент, вам необходимо загрузить программное обеспечение, известное как инструмент Net Speed Monitor. Приложение предназначено для работы с приложениями Windows, Android и Vista. Однако это не означает, что более старые версии Windows поддерживают этот инструмент Internet Speed. Следующие шаги:
- Сначала вам необходимо загрузить программное обеспечение инструмента Net Speed Monitor, как показано на рисунке ниже. Затем нажмите кнопку «Загрузить». Вы получите такие варианты, как загрузка для систем x86 или x64. Вы должны выбрать доступные варианты памяти компьютера. Во-первых, вариант x86 доступен для 32-битной Windows, а другой вариант доступен для 64-битной Windows.

- Вернитесь в папку, в которой вы сохранили этот исполняемый файл. Этот установочный файл не поддерживает версии Windows ниже Windows 8; установка начнется нормально. Выше этой версии вы получите сообщение об ошибке, так как «эта операционная система не поддерживается, как показано на рисунке ниже.
- Щелкните правой кнопкой мыши файл установки -> перейдите к свойствам
- В разделе «Свойства» выберите вкладку «Совместимость». Затем вы должны установить флажок «Совместимость» рядом с «Запустить эту программу в режиме совместимости для». Тогда раскрывающаяся кнопка должна показать «Предыдущая версия Windows». Нажмите «ОК», чтобы сохранить внесенные вами изменения. перед.
- Дважды щелкните «Настроить файл», чтобы начать процесс установки. Следуйте остальным инструкциям на экране в процессе установки.
- После завершения процесса установки вы не увидите скорость интернета прямо на панели задач. Для этого вы должны сначала включить программу.
- Для этого щелкните правой кнопкой мыши в любом месте диалогового окна панели задач и выберите параметр Net Speed Monitor. Под этим нажмите на «Панели инструментов». Вы можете сразу включить программы. В диалоговом окне ниже вы увидите загрузку и загрузку (U и D) на панели задач.
Это шаги, которые необходимы для успешной установки программного обеспечения Net Speed Monitor.
Шаги, чтобы проверить, перестает ли работать монитор чистой скорости:
Предположим, если Net Speed Monitor застрял во время выполнения вашей задачи, выполните следующие действия, чтобы он заработал.
Шаг 1. Щелкните правой кнопкой мыши кнопку «Монитор чистой скорости» и выберите «Конфигурация».
Шаг 2: После этого вы увидите окно «Монитор скорости сети» -> Выберите «Общие» -> «Измените сетевой интерфейс на другой» -> нажмите «ОК».
Если он по-прежнему не работает должным образом, повторите тот же процесс и измените разные сетевые интерфейсы. Надеюсь, на этот раз Монитор скорости сети работает нормально.
Секреты и уловки:
Ниже приведены советы по наилучшему использованию этого инструмента.
Изменить единицу скорости
После процесса установки по умолчанию инструмент показывает скорость в килобитах в секунду. Иногда это может не сработать: измените единицы скорости на килобайт / секунды или мегабит / секунды. Действия, которые необходимо выполнить, щелкните правой кнопкой мыши на мониторе чистой скорости -> выберите конфигурацию -> выберите желаемую единицу скорости.
Просмотр использования данных
Инструмент Net Speed Monitor также показывает параметр «Отслеживать использование данных». Для этого щелкните правой кнопкой мыши на индикаторе Net Speed Monitor -> Выбрать трафик данных.
Изменить действие двойного щелчка
Шаги = дважды щелкните инструмент Net Speed Monitor -> выберите «Открыть диалоговое окно трафика данных» -> нажмите «ОК», чтобы сохранить изменения.
Настроить шрифт инструмента
Если вы хотите изменить размер и стиль шрифта, перейдите в Конфигурация-> Макет-> Изменить шрифт.
Экспорт базы данных
Вы также можете использовать Net Speed Monitor для экспорта использования данных. Для этого выберите Configuration-> database-> Export Wizards. С помощью этого инструмента Net Speed Monitor вы можете ускорить интернет-соединение. Вы также можете ограничить использование данных.
Привет, это Кавья, я технический и контент-писатель. У меня есть писательский опыт более двух лет. Пытаюсь изучить все виды передовых технологий и совершенствовать свои навыки письма.



