Как исправить фатальную ошибку Bitlocker на ПК с Windows
Windows / / August 05, 2021
Windows - это наиболее часто используемая операционная система, используемая крупными организациями. Поскольку Windows настолько популярна, каждый хакер нацеливается на операционную систему Windows. Однако окна обеспечивают гораздо большую безопасность, чтобы избежать любой эксплуатации. Bitlocker - одна из таких функций безопасности в Windows 10. Однако многие пользователи сообщают о фатальной ошибке Bitlocker 0x00000120 на ПК с Windows. Это серьезная проблема, с которой сталкиваются многие люди, которые не знают, как ее решить. Не существует общего решения проблемы, но есть несколько шагов по устранению неполадок, которые вы можете предпринять, чтобы решить проблему.
Если вы используете Windows, то вы можете использовать Bitlocker для шифрования всех ваших данных или диска в алгоритме шифрования AES и XTS в цепочке блоков Cipher с 128-битным и 256-битным ключом. После шифрования только у вас будет ключ для доступа ко всем вашим данным / диску. Функция очень хорошая и удобная в целях безопасности. Однако в нем есть несколько ошибок. Одной из распространенных проблем, с которыми сталкиваются пользователи, является фатальная ошибка Bitlocker 0x00000120. Ошибка может быть вызвана повреждением файлов USB, клавиатуры, мыши, Wi-Fi и т. Д. устройства из-за проблем с загрузкой. Не существует определенного метода для непосредственного решения проблемы, но есть несколько решений, которые вы можете настроить и устранить фатальную ошибку Bitlocker. Осознав ошибку, вы можете подключать / отключать внешние устройства, сканировать или очищать диски, обновлять окна, восстанавливать реестр и восстанавливать систему.

Оглавление
- 1 Что такое фатальная ошибка Bitlocker 0x00000120 в Windows 10?
-
2 Как исправить фатальную ошибку Bitlocker на ПК с Windows - 0x00000120
- 2.1 Решение 1. Отключение внешних устройств и выполнение очистки / сканирования диска
- 2.2 Решение 2. Запуск сканирования SFC
- 2.3 Решение 3. Отключение Bitlocker
- 2.4 Решение 4. Обновление или восстановление Windows
- 3 Вывод
Что такое фатальная ошибка Bitlocker 0x00000120 в Windows 10?
Во время загрузки возникает фатальная ошибка Bitlocker 0x0000012, и на ней отображается синий экран с кодом Bitlocker Fatal Error Stop или 0x0000012. После появления ошибки ваш компьютер выйдет из строя. Эта ошибка вызвана поврежденной файловой системой, изменением порядка загрузки жестких дисков в BIOS, а также подключением или отключением жесткого диска на вашем компьютере.
Неудачное восстановление шифрования диска Bitlocker приводит к появлению ошибки Bitlocker, Bitlocker может зашифровать весь диск, во время шифрования, если он встречает поврежденные файлы, алгоритм сбивается вверх. Таким образом, это портит ваше шифрование. Следовательно, это серьезная проблема безопасности, поэтому Windows не позволяет вам получить к нему доступ, поэтому он показывает фатальную ошибку Bitlocker 0x00000120.
Как исправить фатальную ошибку Bitlocker на ПК с Windows - 0x00000120
Попробуйте следующие решения, чтобы решить проблему с фатальной ошибкой Bitlocker 0x00000120.
Решение 1. Отключение внешних устройств и выполнение очистки / сканирования диска
Во-первых, отключите все вторичные устройства, такие как адаптер Wi-Fi, USB, внешний жесткий диск и т. Д. Убедитесь, что к вашему компьютеру не подключены внешние аксессуары. Теперь выполните шаги, указанные ниже, чтобы выполнить сканирование и очистку диска.
Шаг 1) Нажми на Значок компьютера на значке рабочего стола выберите C диск, щелкните его правой кнопкой мыши и перейдите в Свойства.

Шаг 2) В окне свойств щелкните значок Орудие труда вкладку и щелкните Проверьте в разделе проверки ошибок, чтобы просканировать диск C.
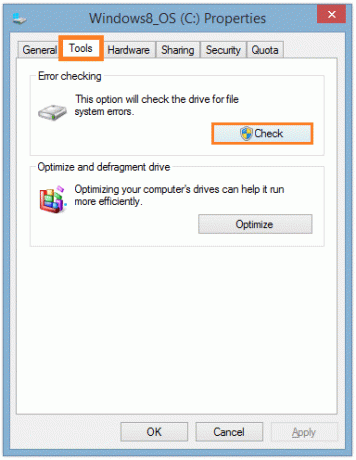
Шаг 3) После сканирования появится запрос с подробностями сканирования, а также будет возможность автоматического исправления ошибок. Вы можете попробовать функцию автоматического исправления ошибок для устранения неполадок. Однако, если это не помогло, вы можете перейти к очистке диска, просто введите Очистка диска в строке поиска Windows и выберите опцию приложения «Очистка диска».

Шаг 4) Немного подождать; приложение сканирует ваш диск.

После сканирования появится запрос, проверьте все параметры и нажмите ОК.
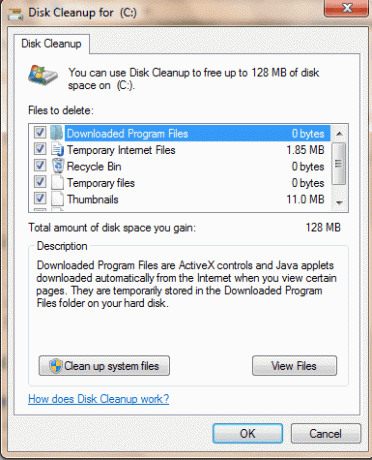
После этого нажмите на Удалить файлы вариант, если появится запрос.

Решение 2. Запуск сканирования SFC
Средство проверки системных файлов просканирует ваши системные файлы и восстановит поврежденные файлы. Следуйте инструкциям по сканированию SFC.
Шаг 1) Тип cmd и щелкните правой кнопкой мыши приложение командной строки и выберите рООН в качестве администратора.

Шаг 2) Введите команду sfc / scannow и нажмите Enter на клавиатуре.
sfc / scannow

Шаг 3) Перезапуск свой компьютер и посмотрите, решена ли ваша проблема.
Решение 3. Отключение Bitlocker
Если ошибка вызвана какой-либо ошибкой конфигурации или некоторыми сбоями в работе приложения, попробуйте отключить Bitlocker, чтобы разрешить проблему.
Шаг 1) В строке поиска Windows введите cmd, щелкните приложение правой кнопкой мыши и выберите запуск от имени администратора.
Шаг 2) Введите команду управление-bde -off X: и нажмите Enter на клавиатуре. Вместо того Икс введите адрес вашего жесткого диска.
управление-bde -off X:

Теперь начнется процесс расшифровки. Подождите, пока ваш диск не будет расшифрован, и посмотрите, решит ли это вашу проблему. Чтобы включить Bitlocker, просто введите ту же команду вместо Выключено тип На.
Решение 4. Обновление или восстановление Windows
Если ваше обновление Windows было нестабильным или ваша версия устарела, это может вызвать фатальную ошибку, поэтому вам придется либо обновить Windows, либо вернуться к предыдущей версии. Для этого выполните действия, указанные ниже.
Шаг 1) Откройте настройки Windows и перейдите в Обновление и безопасность. На левой панели окна щелкните значок Центр обновления Windows и нажмите на Проверить обновление кнопку в правой части окна, чтобы обновить Windows.

Шаг 2) Теперь, чтобы сбросить или восстановить Windows, нажмите кнопку Восстановление вариант слева и щелкните Начать кнопка. Появится подсказка, выберите вариант по своему желанию, если вы хотите сохранить файлы настроек и т. Д. или ты не хочешь. Нажмите ОК, после этого ваша система перезагрузится и будет восстановлена до предыдущей точки восстановления.
Вывод
Хотя нет однозначного способа исправить ошибку Bitlocker 0x00000120, есть следующие решения, которые вы можете попробовать. Однако, если ничего из этого не работает, возможно, у вас проблема с BIOS. Поэтому вам придется сбросить BIOS вашего компьютера, чтобы решить эту проблему. Если вы испытываете затруднения при использовании любого из вышеперечисленных методов, вы можете оставить комментарий ниже. Наша техническая команда будет готова вам помочь.
Выбор редактора:
- Как изменить пароль Bitlocker в Windows 10?
- Как использовать панель Xbox Game Bar для игры и общения с друзьями в Windows 10?
- Что такое семейные опции в Windows 10 и как это скрыть?
- Обновление Windows 10 игнорирует часы активности. Как остановиться?
- Как восстановить заводские настройки в Windows 10


![Загрузить G9508ZMU2CRD4 Март 2018 г. Безопасность для Galaxy S8 Duos [Китай]](/f/322a04ce693e17fce5fd0f0125adb6cb.jpg?width=288&height=384)
