Как исправить ошибку приложения 0xc0150004 в Windows
Windows / / August 05, 2021
Пользователи ОС Windows жалуются на ошибку, которая не позволяет им запустить приложение. Всякий раз, когда пользователи пытаются установить программу установки, их приветствует сообщение об ошибке, в котором говорится: «The приложение не смогло запуститься правильно (0xc0150004) ». Эта ошибка не ограничивается только одной версией Windows. Пользователи сообщали об ошибке в Windows 7, Windows 8.1 и Windows 10.
Если вы один из пользователей Windows, столкнувшихся с этой досадной ошибкой, не паникуйте. В этой статье мы обсудим ошибку 0xc0150004. Продолжайте читать ниже, чтобы узнать причины ошибки и различные решения для ее устранения.
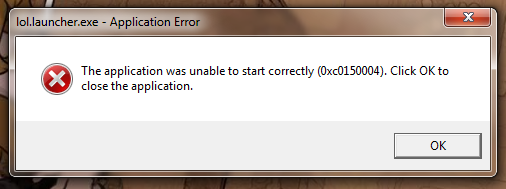
Оглавление
- 1 Что вызывает код ошибки 0xc0150004?
-
2 Решения для исправления кода ошибки 0xc0150004:
- 2.1 Решение 1. Отключите антивирусный пакет.
- 2.2 Решение 2. Отключите сторонние программы
- 2.3 Решение 3. Обновите Windows
- 2.4 Решение 4. Запустите проверку системных файлов (SFC) и сканирование DISM (обслуживание образов развертывания и управление ими).
Что вызывает код ошибки 0xc0150004?
Код ошибки 0xc0150004 может происходить из-за чрезмерно защищенного антивирусного пакета. Стороннее антивирусное программное обеспечение может время от времени создавать ложные срабатывания, что мешает работе других функций системы. Еще одна причина ошибки - проблемный сторонний софт. Лучший способ обнаружить это проблемное стороннее программное обеспечение - выполнить чистую загрузку. И, наконец, наиболее частая причина появления кода ошибки 0xc0150004 - это поврежденные системные файлы, имеющиеся на вашем компьютере с Windows. Чтобы справиться с этими проблемами, вам необходимо следовать конкретным инструкциям, приведенным в приведенных ниже решениях.
Решения для исправления кода ошибки 0xc0150004:
Решение 1. Отключите антивирусный пакет.
Как мы обсуждали ранее, сторонний антивирусный пакет может мешать запуску приложений. У разных антивирусных приложений разные настройки. Если вы используете Антивирус Avast, перейдите к значку Avast Antivirus на панели задач. Щелкните этот значок правой кнопкой мыши. Выбрать Контроль щитов Avast вариант. Выберите Отключить на 10 минут вариант, а затем проверьте наличие ошибки. Если этот процесс устраняет ошибку, вам следует подумать об удалении антивируса. Перейдите на официальный сайт антивирусного приложения. Загрузите программу удаления, чтобы выполнить чистый процесс удаления и удалить все оставшиеся файлы, связанные с проблемным антивирусом.
Решение 2. Отключите сторонние программы
Есть вероятность, что за кодом ошибки 0xc0150004 находится другое недавно установленное или старое стороннее приложение. Вы должны выполнить чистую загрузку, при которой будут отключены все запускаемые приложения. Затем начните включать одно приложение за раз, чтобы определить, какое приложение является виновником появления кода ошибки 0xc0150004. Чтобы выполнить чистую загрузку на вашем компьютере, выполните следующие действия.
- Нажмите Клавиша Windows + R.
- Тип "msconfig»И нажмите в порядке.
- Под Конфигурация системы меню, откройте UAC (Контроль учетных записей пользователей) незамедлительный.
- Тогда выбирай "да"Получить административные привилегии.
- Нажми на "Сервисы»Вариант.

- На вкладке «Службы» вы должны поставить галочку рядом с «Скрыть все службы Microsoft»Вариант.
- Вы должны нажать на «Отключить все", Затем выберите Применять и нажмите в порядке.
- Перейти к Запускать таб.
- Выберите «Открыть диспетчер задач»Вариант.
- Вы должны отключить каждую службу запуска, чтобы службы запуска не запускались сами по себе после перезагрузки компьютера.
- Теперь вы можете Перезапуск ваш компьютер в чистое состояние.
- Посмотрите, сможете ли вы запустить приложение, которое ранее предотвращала ошибка.
- Повторно включите приложения с помощью диспетчера задач запуска.
- После того, как вам удастся исправить ошибку с помощью этого решения, вы узнаете, какое приложение вызывало ошибку. Зайдите в панель управления, найдите это приложение и удалите его.
Решение 3. Обновите Windows
При обновлении Windows вы получаете все последние версии драйверов для оборудования, и все ошибки, присутствующие в предыдущей версии, исправляются. Если вы столкнулись с ошибкой, вы всегда должны проверять, обновлена ли ваша Windows. Чтобы обновить Windows, выполните следующие действия.
- Перейти к Начало
- Открыть Настройки
- На панели управления выберите Обновление и безопасность вариант
- Теперь нажмите на Проверьте Центр обновления Windows вариант
- Установите обновления, затем проверьте наличие ошибки.

Если ошибка возникает снова, перейдите к следующему решению.
Решение 4. Запустите проверку системных файлов (SFC) и сканирование DISM (обслуживание образов развертывания и управление ими).
Если ни одно из вышеперечисленных решений не помогло вам, ошибка возникает из-за серьезной проблемы с повреждением системных файлов. Для полного удаления поврежденных системных файлов лучше использовать утилиты System File Checker (SFC) и DISM (Deployment Image Servicing and Management). Вот краткое руководство по запуску сканирования SFC и DISM.
- Нажмите Клавиша Windows + R.
- Ввод «cmd»И нажмите Войти.
- Открыть Командная строка окно с административными привилегиями.
- Для сканирования DISM требуется подключение к Интернету. Итак, перед запуском сканирования DISM убедитесь, что у вас есть подключение к Интернету.
- Затем в окне командной строки вы должны запустить эти командные строки, указанные ниже. Нажмите Войти после каждой командной строки.
Dism.exe / онлайн / очистка-изображение / scanhealth
Dism.exe / онлайн / очистка-изображение / restorehealth
- Первая командная строка (сканирование здоровья) сканирует системные файлы на наличие проблем. Вторая командная строка (восстановить здоровье) обрабатывает процесс восстановления.
- После завершения сканирования DISM перезагрузите компьютер.
- Опять же, повторите шаги с самого начала, чтобы открыть Командная строка окно.
- Запустите приведенную ниже командную строку и нажмите Войти.
sfc / scannow
- Дождитесь завершения сканирования SFC, затем перезагрузите компьютер.

Приложению не удалось запустить ошибку: 0xc0150004 - досадная ошибка, но вам не о чем беспокоиться. Вы пришли в нужное место. Мы предоставили вам простые и эффективные решения.
Ошибка не позволяет установить или запустить уже установленное приложение. И это очень расстраивает, особенно когда очень торопишься. Вы можете использовать приведенные выше решения и исправить ошибку, не теряя больше времени. Надеемся, вам удастся избавиться от ошибки 0xc0150004. Если у вас есть какие-либо вопросы или отзывы, напишите комментарий в поле для комментариев ниже.

![Как установить AOSP Android 10 для Infinix Smart 4 [GSI Treble Q]](/f/c765f11ae160bacde23b1bd9683b1d60.jpg?width=288&height=384)

