Как исправить, если цвет панели задач не меняется в Windows 10?
Windows / / August 05, 2021
Если вы работаете в Windows 10, возможно, вам потребуется небольшая настройка. Панель задач - важная часть Windows, так как ваша повседневная работа выполняется через панель задач. Если цвет панели задач Windows по умолчанию не удовлетворяет ваши глаза, Windows позволяет изменить цвет. Однако пользователи сообщают, что у них возникают проблемы с изменением цвета, когда цвет панели задач не меняется в Windows 10, даже после применения новых настроек.
Чтобы решить эту проблему, вы можете попробовать изменить цвет панели задач Windows всеми возможными методами, и небольшая настройка функций решит проблему. Проблемы возникают из-за каких-то глюков обновления или какой-то неисправной программы. Прочтите далее, чтобы узнать, как исправить цвет панели задач окна, не изменяя проблему.
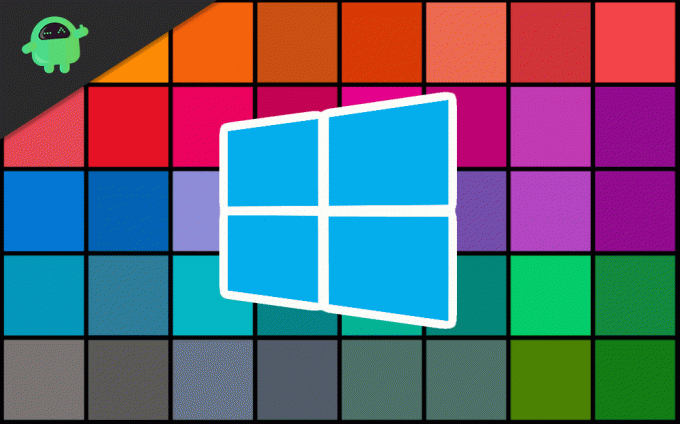
Оглавление
-
1 Как исправить, если цвет панели задач не меняется в Windows 10?
- 1.1 Решение 1. Отключение автоматического выбора цвета действия
- 1.2 Решение 2. Изменение настройки цвета
- 1.3 Решение 3. Смена темы
- 1.4 Решение 4. Отключение автоматического выбора основного цвета и цветового фильтра
- 1.5 Решение 5.Удалите сторонние приложения для Windows Skin.
- 2 Вывод
Как исправить, если цвет панели задач не меняется в Windows 10?
Если цвета панели задач Windows 10 не меняются, существует множество способов решить проблему. Проблема может быть связана с какой-либо программой скинов с ошибкой или, возможно, вашему компьютеру требуется перезагрузка. Вот несколько методов, которые в конечном итоге могут решить проблему:
Решение 1. Отключение автоматического выбора цвета действия
Окно имеет функцию распознавания цветового акцента обоев окна и применения этого акцента на панели задач. Если функция активна, ее отключение может решить вашу проблему, и вы сможете настроить панель задач.
Шаг 1) нажмите Ключ Windows кнопку и нажмите на Настройка икона.
Шаг 2) В окне настроек щелкните значок Персонализация вариант, затем выберите Цвет на левой панели окна.

Шаг 3) Снимите флажок Автоматически выбирать акцентный цвет на моем фоне вариант.

Примечание: Если это не решит вашу проблему, попробуйте отключить Эффекты прозрачности вариант.
Решение 2. Изменение настройки цвета
После изменения настройки цвета со светлого на темный вы можете применить цвета к панели задач, меню «Пуск» и центру действий.
Шаг 1) Откройте окна Настройки и перейти к Персонализация вариант. На левой панели щелкните значок Цвет вариант, и под Выбери свой цвет раздел нажмите на раскрывающееся меню, выберите Темно.

Шаг 2) Теперь прокрутите вниз и выберите вариант Темно под этикеткой. Выберите режим окна по умолчанию а также Выберите режим приложения по умолчанию.

Шаг 3) В том же окне прокрутите дальше и проверьте Пуск, панель задач и кнопка действий вариант. Опция будет доступна после того, как вы настроите окно в темном режиме, если оно недоступно в светлом режиме или наоборот.
Шаг 4) Перезагрузите устройство и проверьте, изменился ли цвет.
Решение 3. Смена темы
Сторонние темы могут мешать настройкам цвета; поэтому изменение темы Windows по умолчанию решит проблему.
Шаг 1) нажмите Клавиша Windows + I , чтобы открыть окно настроек. Нажмите на опцию Персонализация и затем перейдите к Темы.

Шаг 2) Перейдите и щелкните тему Windows по умолчанию, которую нужно применить.
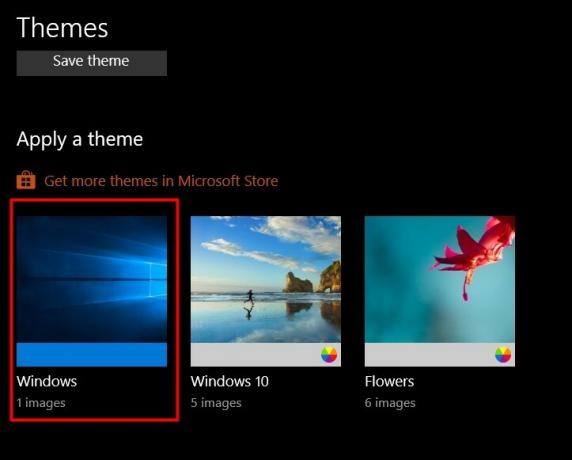
Шаг 3) Теперь перезагрузите устройство, перейдите к настройке цвета и проверьте Пуск, панель задач и центр действий возможность применить желаемый цвет к панели задач.
Решение 4. Отключение автоматического выбора основного цвета и цветового фильтра
Если активен автоматический выбор акцентного цвета в окне, вы столкнетесь с проблемой изменить цвет панели задач, отличный от цвета обоев. Кроме того, если цветовой фильтр активен, вы столкнетесь с проблемами при изменении цвета панели задач.
Шаг 1) Откройте настройки Windows, перейдите в Легкость доступа> Цветовые фильтры, и отключите параметр цветового фильтра под меткой Используйте цветные фильтры.
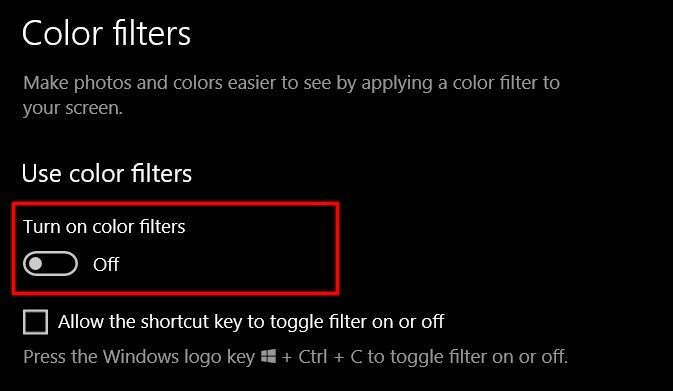
Шаг 2) Теперь вернитесь к настройкам Windows и нажмите Персонализация> Цвета и снимите флажок Автоматически выбирать акцентный цвет на моем фоне вариант.
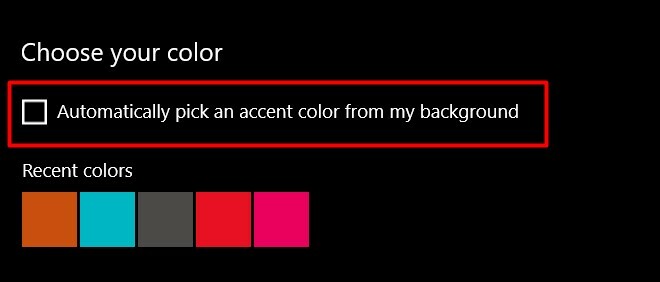
Теперь попробуйте изменить цвет панели задач.
Решение 5.Удалите сторонние приложения для Windows Skin.
В Интернете доступны различные темы или пакеты скинов для Windows, которые могут изменить вид или внешний вид рабочего стола Windows. Но иногда эти приложения могут нанести больше вреда, чем простая персонализация. Итак, если вы установили какой-либо сторонний пакет скинов для Windows или настольные тематические приложения, такие как Rainmenter, затем удалите их. Они могут вмешиваться в ваши окна, вызывая проблему с изменением цвета панели задач в Windows 10.
Вывод
Иногда Windows может быть сложной задачей, и такие случайные мелкие проблемы могут появляться время от времени, в то время как Microsoft постоянно предоставляет обновления для исправления таких незначительных проблем. Однако, если вы также столкнулись с проблемой, что цвет панели задач не меняется в Windows 10, вы можете воспользоваться описанными выше способами, чтобы решить эту проблему.
Выбор редактора:
- Что такое файлы EMZ? Как открыть файлы EMZ в Windows 10?
- Что такое файл OMF? Как открыть файлы OMF в Windows 10?
- Как исправить BSOD повреждения кучи режима ядра в Windows 10
- Исправить второй монитор, не обнаруженный в Windows 10
- Как исправить фатальную ошибку Bitlocker на ПК с Windows - 0x00000120
Рахул изучает информатику и проявляет огромный интерес к темам, связанным с технологиями и криптовалютами. Большую часть своего времени он пишет, слушает музыку или путешествует по незаметным местам. Он считает, что шоколад - это решение всех его проблем. Жизнь случается, и кофе помогает.



