Как исправить BSOD повреждения кучи режима ядра в Windows 10
Windows / / August 05, 2021
Windows - самая популярная операционная система, которую люди используют на своих компьютерах. Если вы используете Windows для интенсивных игр, разработки игр или запускаете программу с высокой графикой, то есть вероятность, что вы столкнулись с синим экраном смерти в Windows. Повреждение кучи режима ядра Ошибка BSOD происходит из-за повреждения или скопления режима ядра в Windows 10. Графика может быть слишком большой для вашего системного оборудования или устаревшие графические драйверы, поврежденные системные файлы, конфликты с нестабильным программным обеспечением и проблемы с оборудованием вызывают появление BSOD. Многие пользователи сообщали о проблеме с поврежденным BSOD в Windows 10 с недорогим оборудованием.
Повреждение кучи в режиме ядра BSOD - это наиболее распространенная ошибка, с которой сталкиваются пользователи, которые часто используют компьютеры для интенсивной работы ЦП и ГП. Такие действия, как разработка приложений, разработка игр, игры, 3D-моделирование, VFXetc, в котором используется графический процессор и ЦП до предела, часто вызывает ошибку из-за скопления или повреждения данных в ядре Режим. Таким образом показывает ошибку BSOD. Однако ее можно исправить, только опробовав все возможные решения, которые могут быть причиной ошибки.
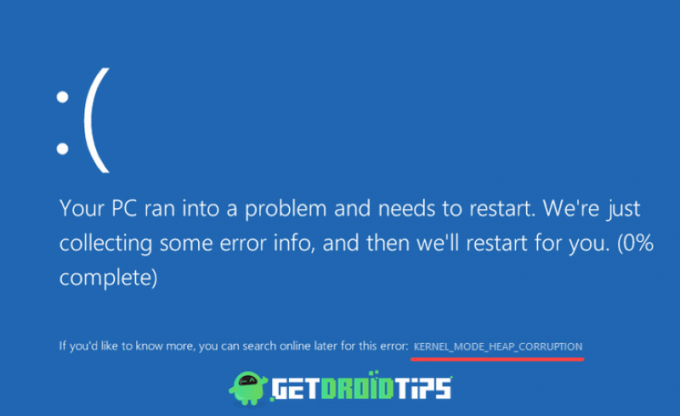
Оглавление
- 1 Что такое повреждение кучи режима ядра и почему оно вызывает BSOD в Windows 10?
-
2 Исправить BSOD с повреждением кучи режима ядра в Windows 10
- 2.1 Решение 1.Обновление и откат графических драйверов
- 2.2 Решение 2. Запуск сканирования SFC и DISM
- 2.3 Решение 3. Разрешение конфликтующего программного обеспечения
- 2.4 Решение 4. Запуск средства диагностики памяти Windows
- 3 Вывод
Что такое повреждение кучи режима ядра и почему оно вызывает BSOD в Windows 10?
Когда вы сталкиваетесь с ошибкой BSOD, повреждение кучи режима ядра, это также показывает возможную причину причины ошибки. Код помогает определить причину возникновения проблемы. Более вероятно, что это часто связано с устаревшими графическими драйверами или неисправностью оборудования. Однако иногда причина не имеет отношения к каким-либо реальным проблемам, иногда она обнаруживается при запуске Windows или просто при запуске простой видеоигры.
Из-за поврежденных, поврежденных и устаревших драйверов, сбои в работе графического процессора, которые приводят к ошибке BSOD. Устаревшие драйверы вызывают перегрузку графического процессора и процессора, что приводит к повреждению режима ядра. Если ваши драйверы не обновлены, то BSOD - это обычный экран, который вы увидите.
Исправить BSOD с повреждением кучи режима ядра в Windows 10
Определенного способа решить проблему нет, но есть несколько решений, таких как проверка средства просмотра событий, поддержка данные, обновление графического драйвера, запуск диспетчера проверки драйверов, проверка ОЗУ и несовместимого программного обеспечения, и т.п. Вы можете попробовать эти несколько решений, чтобы исправить проблему BSOD.
Решение 1.Обновление и откат графических драйверов
Если ошибка BSOD появилась недавно после обновления драйвера или если вы не обновляли ваш драйвер и ошибка появилась, затем попробуйте выполнить следующие шаги и посмотрите, решает ли это вашу вопрос.
Шаг 1) Перейдите в панель поиска Windows и введите Диспетчер устройств, щелкните приложение Диспетчер устройств, чтобы открыть диспетчер устройств системы.

Шаг 2) В системном диспетчере устройств щелкните стрелку влево рядом с Драйвер дисплея вариант.

Шаг 3) После раскрытия раскрывающегося меню вы увидите имя графического драйвера, щелкните его правой кнопкой мыши и выберите свойства вариант. Перейти к Водитель в окне свойств и щелкните на Обновить драйвер вариант, если вы хотите обновить драйвер и посмотреть, решена ли проблема. В противном случае нажмите на Откат драйвера возможность установки предыдущего драйвера.

Если вы откатываете сушилки, то может появиться другое окно с вопросом о причине установки предыдущих драйверов. Выберите подходящий вариант и нажмите кнопку «Да».

Решение 2. Запуск сканирования SFC и DISM
Выполнение проверки системных файлов и сканирования с обслуживанием и управлением образами развертывания на вашем устройстве может помочь восстановить поврежденные и поврежденные файлы в вашей системе, а значит, и решить проблему.
Шаг 1) Тип cmd на панели поиска Windows и в командной строке, щелкнув правой кнопкой мыши и выбрав запуск cms от имени администратора. Если появится запрос, нажмите кнопку Да.
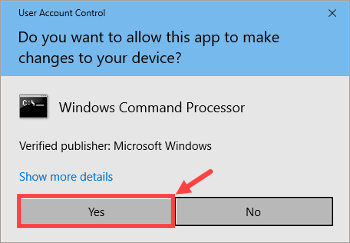
Шаг 2) Введите команду sfc / scannow в командной строке и нажмите Enter, чтобы запустить сканирование средства проверки системных файлов.
sfc / scannow
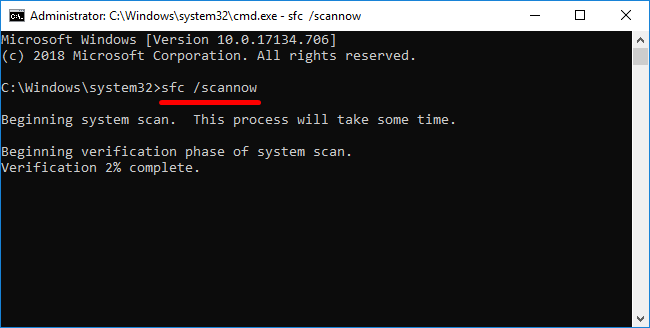
Дождитесь завершения сканирования, затем перезагрузите компьютер и снова откройте cmd.
Шаг 3) Тип DISM.exe / онлайн / очистки-изображение / Restorehealth в командной строке и нажмите Enter, чтобы запустить сканирование для обслуживания образов развертывания и управления ими на вашем компьютере.
DISM.exe / онлайн / очистки-изображение / Restorehealth
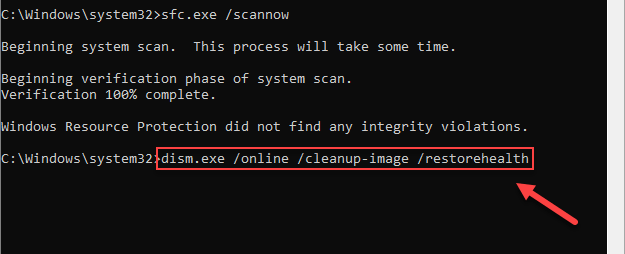
Дождитесь завершения процесса и перезагрузите компьютер.
Решение 3. Разрешение конфликтующего программного обеспечения
Приложения, которые потребляют слишком много памяти CPU и GPU, могут быть причиной ошибки BSOD. Отключение приложений, установка приоритетов и другие настройки могут решить проблему.
Шаг 1) Во-первых, откройте диспетчер задач, набрав Диспетчер задач в строке поиска Windows и нажав на опцию диспетчера задач.
Шаг 2) Теперь перейдите к Детали и найдите приложение, которое вы часто используете, щелкните приложение правой кнопкой мыши, наведите указатель мыши на Установить приоритет вариант и выберите Низкий из меню. Это установит низкий приоритет приложения. Следовательно, он будет потреблять меньше ЦП, памяти и графического процессора.
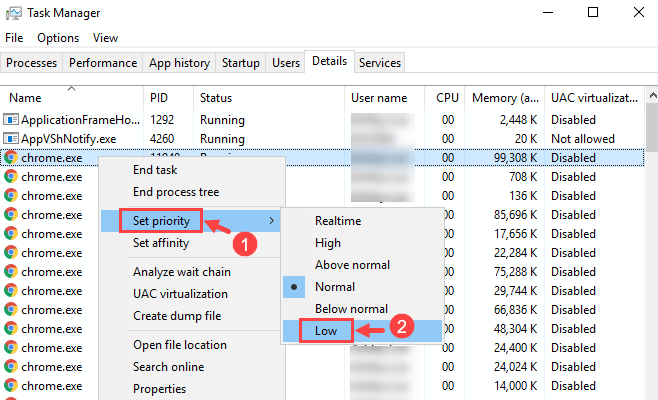
Может появиться запрос на подтверждение, нажмите на Изменить приоритет вариант.

Шаг 3) Теперь переходим к Процессы и найдите приложение, которое потребляет большую часть вашей памяти и процессора, щелкните его, чтобы выбрать приложение, и щелкните значок Завершить задачу внизу в нижней части окна, чтобы отключить запуск приложения.
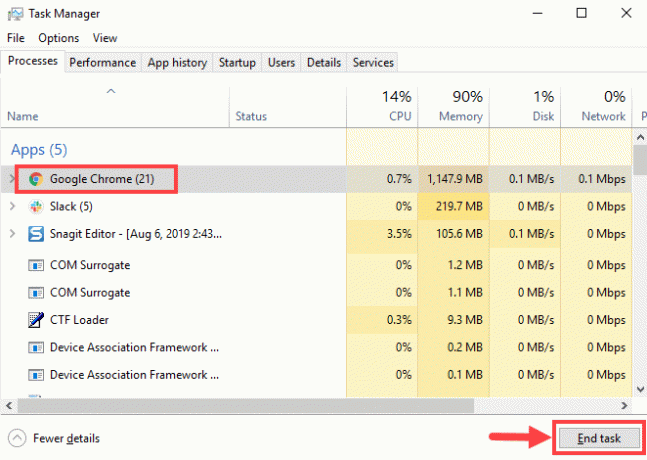
Шаг 4) Вы также можете отключить запускаемые приложения, чтобы предотвратить конфликт программного обеспечения. Перейти к Запускать вкладку, выберите приложение и нажмите Отключить кнопку в нижней части окна.

Шаг 5) Если описанные выше действия не помогли, вы также можете удалить приложения, чтобы избежать конфликта программного обеспечения. Откройте Настройки Windows, Идти к Программы, нажми на Программы и компоненты вариант. Теперь выберите приложение, которое вы хотите удалить, щелкните правой кнопкой мыши и выберите удалить вариант.

Решение 4. Запуск средства диагностики памяти Windows
Запуск средства диагностики памяти Windows поможет вам проверить, в порядке ли ваша оперативная память, а в случае ошибки вы должны изменить оперативную память.
Шаг 1) Тип Средство диагностики памяти Windows в строке поиска Windows и щелкните приложение, чтобы открыть инструмент диагностики.
Шаг 2) Появится подсказка, нажмите на Перезагрузите сейчас и проверьте наличие проблем вариант.
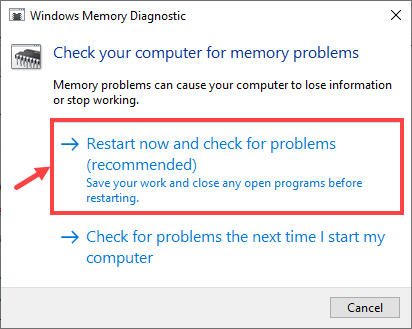
Шаг 3) Ваши окна перезагрузятся в Windows Memory Diagnostic Tool, и он начнет сканирование вашего устройства, он покажет вам общий процесс.
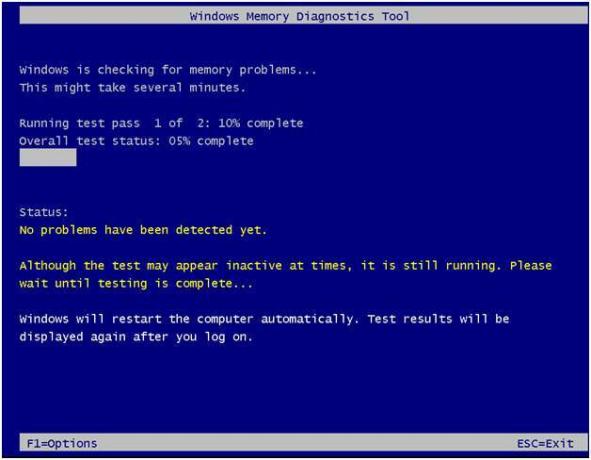
Если вы видите какую-либо ошибку, вам следует изменить оперативную память или восстановить / переустановить Windows 10.
Вывод
Есть так много способов исправить ошибку BSOD с повреждением кучи режима ядра. Но это одни из наиболее эффективных способов устранения проблемы. Однако, если описанные выше действия не помогли вам решить проблему, вы можете перейти в безопасный режим для устранения неполадок. Но наиболее распространенной причиной ошибки BSOD повреждения кучи в режиме ядра является интенсивное использование ЦП, ОЗУ и графического процессора. Поэтому вы должны сначала убедиться, что какое-либо приложение вызывает ошибку.
Выбор редактора:
- Как исправить ошибку BSOD кода остановки управления памятью
- Исправить второй монитор, не обнаруженный в Windows 10
- Исправить фатальную ошибку Bitlocker на ПК с Windows - 0x00000120
- Как использовать игровую панель Xbox для игры и общения с друзьями в Windows 10?
- Ошибка запуска Rust: как исправить ошибку загрузки Steam, даже если она открыта?



