Как конвертировать много изображений в один PDF-файл?
Windows / / August 05, 2021
Ваш босс просит вас отправить отсканированные изображения в виде файлов PDF, или вы должны заполнить этот кредитный документ, но он принимает только изображения в формате файла PDF. Если вы тоже застряли в такой ситуации, тогда вы должны знать, насколько важно знать, как преобразовать множество изображений в один файл PDF. Конвертировать несколько изображений в формат PDF не так уж и сложно. Однако это важно знать, потому что это может помочь вам сэкономить время и эффект, когда кто-то запрашивает PDF-документы вместо JPG или PNG изображений.
Если вы также хотите преобразовать множество изображений JPG или PNG в один файл PDF, существует несколько способов сделать это. Некоторые из них просто прямолинейны. Однако для некоторых может потребоваться небольшое обходное решение. Но все эти методы бесплатны и позволяют создать один файл PDF, идеально подходящий для вас!
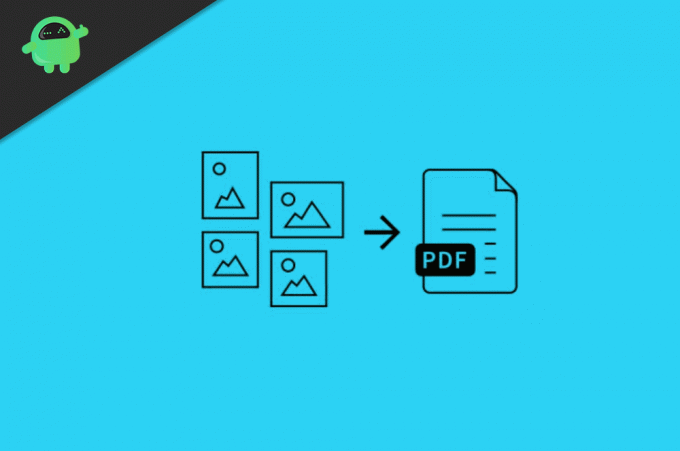
Оглавление
-
1 Как конвертировать много изображений в один PDF-файл?
- 1.1 Метод 1: преобразование изображений с помощью встроенного конвертера Windows
- 1.2 Метод 2: преобразование изображений в PDF онлайн
- 1.3 Метод 3: Использование PDF Creator
- 1.4 Метод 4: объединение изображений с помощью Документов Google
- 2 Вывод
Как конвертировать много изображений в один PDF-файл?
Чтобы преобразовать изображения в один файл PDF, вам не нужно иметь стороннее программное обеспечение; есть встроенное приложение в Windows 10 который может конвертировать изображения в pdf. Однако мы собираемся обсудить три метода преобразования многих изображений в файл pdf.
Метод 1: преобразование изображений с помощью встроенного конвертера Windows
Во-первых, переименуйте все изображения, которые вы хотите преобразовать, переименуйте их в соответствии с порядком, в котором будет файл pdf.
Шаг 1) Выберите все изображения, которые хотите преобразовать, нажав Ctrl + A на клавиатуре щелкните правой кнопкой мыши и выберите Распечатать вариант.

Шаг 2) В появившемся новом окне щелкните раскрывающееся меню под меткой Принтеры и выберите Microsoft Print в PDF вариант.

Шаг 3) Теперь выберите изображения, если вы хотите, чтобы они были на одной странице или если вы хотите, чтобы на одной странице было одно изображение, прокрутите, чтобы проверить, а затем нажмите на Распечатать Кнопка ниже.

Шаг 4) Появится новое окно, перейдите в желаемое место, где вы хотите сохранить файл pdf, переименуйте его, если хотите, и нажмите кнопку Сохранить кнопку под окном.
Изображения будут преобразованы в файлы PDF и сохранены в выбранном вами каталоге. Вы можете открыть и проверить его с помощью программы просмотра PDF, которая является приложением для чтения PDF по умолчанию в Windows 10.
Метод 2: преобразование изображений в PDF онлайн
Вы можете конвертировать изображения в PDF, используя встроенные приложения Windows, или можете просто конвертировать их в режиме онлайн, что не требует больших усилий.
Шаг 1) Откройте свой браузер и перейдите в JPG2PDF Сервисы. Веб-сайт конвертирует изображения JPG в файл pdf, если ваши изображения не в формате jpg, затем конвертируйте их, или вы можете искать другие веб-сайты, которые преобразуют этот формат изображения в pdf.
Шаг 2) Нажмите кнопку загрузки файлов на сайте и выберите все изображения, которые вы хотите преобразовать, нажмите кнопку открыто кнопка.
Примечание: Убедитесь, что вы переименовали изображения в соответствии с порядком, в котором они должны быть в файле PDF.
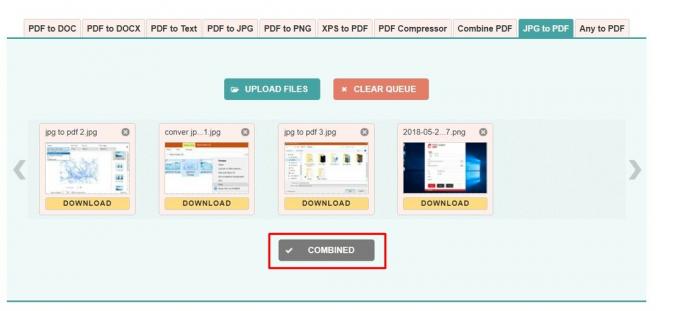
Шаг 3) Теперь просто нажмите на кнопку «Комбинировать», она преобразует и объединит все изображения, и скоро будет доступна опция загрузки dow, нажмите на нее и загрузите файл pdf.
Метод 3: Использование PDF Creator
Вы можете скачать стороннее приложение для преобразования изображений в PDF, например, PDF Creator.
Скачать PDF Creator
Шаг 1) Откройте приложение, выберите папку, в которой есть все изображения, сохраненные для преобразования в PDF.
Шаг 2) Существует серьезная разница в использовании средства создания PDF-файлов: он предоставит вам изображения высокого качества, выберите параметр «Высокое качество», если хотите.
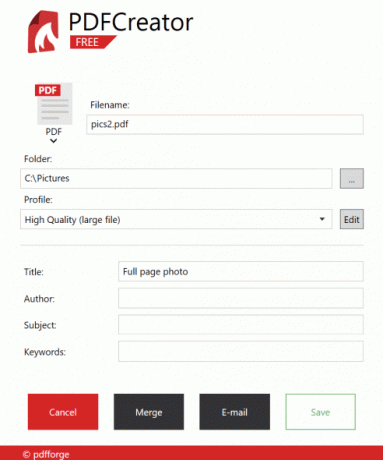
Шаг 3) Назовите файл pdf и нажмите на Объединить кнопку для объединения и преобразования.
Метод 4: объединение изображений с помощью Документов Google
Гугл документы отличный сервис от Google где вы можете редактировать, создавать файлы документов и делиться ими со своими коллегами и друзьями. Вы можете получить файлы выходных документов в формате PDF, веб-страницы, CSV и многое другое. Процесс тоже прост. Посмотрите ниже.
открыто docs.google.com и войдите со своим Аккаунт Google.

Нажмите на создание нового черного документа и дайте ему имя.

Добавьте изображения, которые вы хотите преобразовать.

После добавления всех изображений перейдите в меню «Файл»> «Загрузить» и выберите вариант PDF.
Вывод
Таким образом, используя эти методы, вы можете легко преобразовать несколько изображений в один файл PDF. Процесс прост и бесплатен! И я уверен, что это сэкономит вам много времени, если вам нужно будет отправлять файлы PDF вместо изображений из официальных источников.
Выбор редактора:
- Что такое файлы WMV? Как открыть файлы WMV в Windows 10?
- Что такое файл WPL? Как открыть файлы WPL в Windows 10?
- Как проверить скорость подключения к Интернету на Mac?
- Расширение файла PES: как открыть PES в Windows 10?
- Как исправить ошибку обновления Windows 10 0x80240fff
Рахул - студент, изучающий информатику, с огромным интересом к области технологий и криптовалюты. Большую часть времени он пишет, слушает музыку или путешествует по незнакомым местам. Он считает, что шоколад - это решение всех его проблем. Жизнь бывает, и кофе помогает.



![Как установить стоковую прошивку на Doov L8 Plus [файл прошивки]](/f/fec642d1cbb1bd95a28ac99eafb7e2fd.jpg?width=288&height=384)