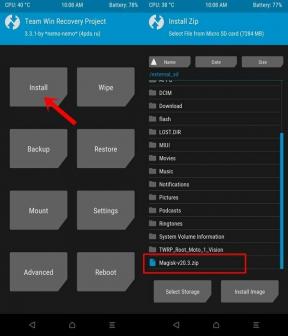Как исправить, если Google Карты не работают в Windows 10
Windows / / August 05, 2021
Карты Google - наиболее часто используемый инструмент для картографии. Это позволяет вам просматривать спутниковые изображения, карты улиц и информацию о загруженности дорог в реальном времени. И он легко доступен на всех устройствах, таких как Windows, Mac OS, Android и т. Д.
Но в последнее время некоторые пользователи Windows 10 жаловались на проблемы с Google Maps. Затронутые пользователи утверждают, что они не могут просматривать функцию 3D и функцию просмотра улиц. Если вы столкнулись с той же проблемой на компьютере с Windows 10, не волнуйтесь. Мы покажем вам несколько простых и эффективных решений, которые помогут решить эту проблему в кратчайшие сроки.

Оглавление
- 1 Причина ошибки Google Maps Not Working:
-
2 Решения для исправления ошибки Google Maps Not Working:
- 2.1 Решение 1. Переключитесь в режим инкогнито
- 2.2 Решение 2. Выйдите из текущей учетной записи Google
- 2.3 Решение 3. Удаление файла cookie gsScrollPos
- 2.4 Решение 4. Используйте другой браузер
- 2.5 Решение 5. Отключите расширения и очистите кеш
- 2.6 Решение 6. Обновите браузер Chrome
- 2.7 Решение 7. Сбросьте настройки браузера
- 2.8 Решение 8. Переустановите браузер Chrome.
Причина ошибки Google Maps Not Working:
Проблема с Google Maps появилась и на других устройствах. Но проблема чаще возникает с ОС Windows. Как нам стало известно, ошибочный файл cookie Google, специфичный для Google Chrome, создает эту ошибку в Картах Google. При использовании компьютера с Windows большинство пользователей полагаются на Google Chrome для доступа к Google Maps. Итак, в этой статье мы покажем вам, как исправить Google Maps в браузере Google Chrome.
Решения для исправления ошибки Google Maps Not Working:
Решение 1. Переключитесь в режим инкогнито
Чтобы решить эту проблему, попробуйте использовать Карты Google в режиме инкогнито. В режиме инкогнито не используются файлы cookie или расширения браузера, хранящиеся локально. Это означает, что он не будет использовать ошибочный файл cookie, который изначально был причиной ошибки. Итак, если вы спешите и хотите использовать быстрое временное решение, переключитесь в режим инкогнито.
- Откройте браузер Chrome; нажми на Меню икона.
- Затем выберите Новое окно в режиме инкогнито.
- Откройте Карты Google в новом режиме инкогнито.
- Посмотрите, сможете ли вы снова найти какую-нибудь ошибку.
Решение 2. Выйдите из текущей учетной записи Google
Ваша учетная запись Google может мешать работе Google Maps. Если вы выйдете из своей учетной записи Google, это решит проблему. Помните, что это временное решение. И вы также потеряете свои текущие настройки, если выйдете из своей учетной записи Google.
- В браузере откройте веб-сайт Google.
- Нажмите кнопку своей учетной записи в правом верхнем углу.
- Здесь вы можете увидеть вариант выхода.
- Нажмите на "выход.”
- Теперь проверьте, решена ли проблема.
Решение 3. Удаление файла cookie gsScrollPos
Если вы хотите решить проблему навсегда, найдите проблемные файлы cookie (gsScrollPos) и удалите их. Вы также можете удалить все файлы cookie браузера, но это приведет к потере информации для входа и других настроек. Следуй этим шагам.
- Откройте браузер Chrome и в адресной строке введите следующую ссылку.
хром: // настройки / куки / детали? site =www.google.com
(Ссылка может меняться в зависимости от используемой вами версии Google. Например, если вы используете версию google.co.uk, ссылка на файлы cookie Google будет выглядеть так: «chrome: // settings / cookies / detail? site =www.google.co.uk.”
- Нажмите Войти.
- А Настройки откроется окно со всеми сохраненными куки.
- Теперь найдите файлы cookie, которые начинаются с gsScrollPos, и нажмите «Икс»Рядом с каждым из них.
- После удаления всех файлов cookie gsScrollPos перезапустите браузер Chrome.
- Зайдите в свою учетную запись Google Maps и посмотрите, сможете ли вы снова найти проблему.
Решение 4. Используйте другой браузер
Если у вас возникли проблемы с запуском Google Maps в Google Chrome, вам необходимо сменить браузер. Выберите новый браузер и установите его на свой компьютер с Windows 10. Откройте Карты Google в новом браузере и проверьте, можете ли вы снова найти ошибку.
Решение 5. Отключите расширения и очистите кеш
Иногда расширения, файлы cookie и данные кеша могут создавать проблемы в браузере. Итак, выполните следующие действия.
-Чтобы отключить расширения-
- Открыть Меню.
- Выбрать Дополнительные инструменты вариант.
- Нажмите на "Расширения“
- Теперь вы можете увидеть названия всех установленных расширений.
- Щелкните значок синий переключатель рядом с расширением, чтобы отключить его.
- После отключения всех расширений проверьте свои карты Google.
-Чтобы очистить данные кеша и файлы cookie-
- Откройте ваш браузер и нажмите на Меню икона
- Выберите "Настройки“
- Выберите «Продвинутый»Вариант.
- Нажмите на "Очистить данные просмотра.”
- Выберите "Все время" для Временной диапазон.
- Установите флажки рядом с Файлы cookie и другие данные сайта, а также кешированные изображения и файлы.
- Нажмите на "Очистить данные.”
- Проверьте, сохраняется ли ошибка.
Решение 6. Обновите браузер Chrome
Если вы давно не обновляли Chrome, то сейчас самое время приступить к его обновлению. Следуйте шагам.
- Перейдите к Меню> Справка> О Google Chrome.
- На экране появится новая вкладка с проверка обновлений подписать.
- После установки обновлений откройте Карты Google и проверьте наличие ошибки.
Решение 7. Сбросьте настройки браузера
При сбросе настроек браузера все нежелательные расширения, временные файлы и сбои удаляются. Итак, чтобы решить проблему с Google Maps, выполните следующие действия и сбросьте настройки браузера.
- Идти к Меню> Настройки.
- Выберите Продвинутый вариант.
- В разделе «Сброс и очистка» выберите «Сбросить настройки.”
- Затем выберите «Сброс».
- Проверьте, решена ли проблема.
Решение 8. Переустановите браузер Chrome.
Мы знаем, что Chrome - очень полезный браузер. Но если он продолжает мешать работе других продуктов Google, вам необходимо удалить его. Чтобы успешно удалить Google Chrome, вы можете использовать программу удаления. Он удалит все файлы и записи реестра, связанные с браузером Chrome. После удаления Chrome со своего компьютера установите его снова. Посмотрите, поможет ли это с проблемой Google Maps.
Карты Google - популярный картографический веб-сервис. У него так много удивительных функций, но время от времени он также показывает некоторые сбои. Особенно, когда вы используете Google Maps в браузере Chrome, определенный ошибочный файл cookie начинает создавать проблемы.
Но тебе больше не о чем беспокоиться. Мы предложили вам несколько эффективных решений. Попробуйте их один за другим и посмотрите, какой из них решает проблему на вашем компьютере с Windows. Мы надеемся, что вы получили всю необходимую информацию об ошибке "Карты Google не работают". Если у вас есть какие-либо вопросы или отзывы, напишите комментарий в поле для комментариев ниже.