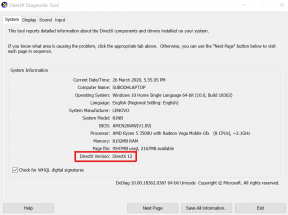Как исправить ошибку на странице данных ядра в Windows 10?
Windows / / August 05, 2021
Когда вы открываете свой компьютер, вас приветствует синий экран, сообщающий, что проблема была обнаружена, и проблема «Ошибка на странице данных ядра». Чтобы сохранить файлы, ваш компьютер выключается. Эта ошибка синего экрана может случиться со всеми пользователями Windows 10.
Это не что иное, как результат ошибки на странице данных ядра, которая является ошибкой остановки синего экрана Windows с кодом ошибки 0x0000007a. Во-первых, вам нужно войти в свой компьютер. Если вы не можете этого сделать, выполните полную перезагрузку и войдите в безопасный режим. Начнем с учебника.

Оглавление
- 1 Причины ошибки на странице данных ядра:
-
2 Как исправить ошибку на странице данных ядра в Windows 10?
- 2.1 Перезагрузите компьютер:
- 2.2 Выполните антивирусное сканирование:
- 2.3 Исправьте ошибку с помощью CHKDSK (тест для жесткого диска):
- 2.4 Выполнение проверки RAM:
- 2.5 Исправление ошибки путем изменения управления файлами подкачки на автоматическое:
- 2.6 Обновите драйверы устройств, чтобы устранить проблемы:
- 2.7 Удаление несовместимого или опасного программного обеспечения:
- 2.8 Проверка оборудования:
Причины ошибки на странице данных ядра:
Ошибка возникает по следующим причинам:
- Вирусная инфекция
- Ошибка жесткого диска
- Отказ оперативной памяти
- Наличие плохого сектора
- Вероятность ошибки в файловой системе диска
- Установка несовместимого ПО и т. Д.
Как исправить ошибку на странице данных ядра в Windows 10?
Ниже мы перечислили несколько решений. Просмотрите их и выберите тот, который подходит для вашей проблемы.
Перезагрузите компьютер:
Если проблема с ошибкой ввода данных ядра вас приветствует, первое, что нужно сделать, это перезагрузить компьютер. Перезагрузка компьютера с Windows может спасти вас, если это происходит впервые или в результате какой-либо незначительной проблемы.
Если попытка перезагрузки не удалась, перейдите к следующему способу.
Выполните антивирусное сканирование:
Самый простой способ сделать это - запустить антивирусное программное обеспечение, встроенное в Windows. Защитник Windows для сканирования и уничтожения потенциальных вирусов, которые вызывали проблемы на вашем компьютере. Но самый надежный способ - использовать сторонний антивирус. Вы можете использовать любой антивирус с самым высоким рейтингом. Это поможет вам убить вирус и обеспечит защиту от любых вредоносных программ, которые могут нанести вред вашим данным в будущем. Вы также можете использовать MiniTool Power Data Recovery для восстановления любых удаленных файлов или потерянных данных.
Исправьте ошибку с помощью CHKDSK (тест для жесткого диска):
CHKDSK поможет вам в решении различных ошибок файловой системы и исправлении поврежденных секторов жесткого диска. Следуйте руководству, приведенному ниже -
- Первый шаг включает в себя открытие окна ПРОБЕГ окно. Нажмите клавишу Windows + R.
- Тогда ищите cmd и чтобы запустить командную строку от имени администратора, нажмите в порядке.
- Следующий шаг включает установку этой командной строки:
- chkdsk c: / f / r. Затем нажмите Войти. Помните, что вы должны заменить букву «c» на букву диска операционной системы.
Выполнение проверки RAM:
Если запуск CHKDSK не устранил ошибку, вам следует проверить наличие проблем в ОЗУ. Вот пошаговое руководство:
- Нажмите клавишу Windows + R, чтобы открыть диалоговое окно «Выполнить».
- После этого типа «mdsched.exe”(Без кавычек), затем щелкните Войти.
- Вы можете нажать перезагрузить и проверить наличие проблем. Вы можете проверить состояние вашей карты памяти. Вы также можете перейти к окну с надписью «Проверьте наличие проблем при следующем запуске компьютера».
- Перезагрузите компьютер, чтобы увидеть Средство диагностики памяти Windows.
Исправление ошибки путем изменения управления файлами подкачки на автоматическое:
Проблема может происходить из-за плохого сектора в файле подкачки. Вам нужно только выполнить следующие шаги, чтобы решить эту проблему:
- Начни с запуска Проводник нажав одновременно клавиши Windows + E на клавиатуре.
- Щелкнув правой кнопкой мыши, выберите «Свойства»Из вариантов.
- Вы должны перейти в меню левой панели, чтобы выбрать Расширенные системные настройки.
- Затем на вкладке «Дополнительно» из категории «производительность» перейдите в «Настройки».
- Еще раз щелкните вкладку Advanced.
- Перед выходом выберите «Автоматически управлять размером файла подкачки для всех дисков.”
Обновите драйверы устройств, чтобы устранить проблемы:
Вам следует обновить все драйверы вашего устройства, чтобы предотвратить любые проблемы в будущем. Любой тип проблемы в драйверах устройств может вызвать код остановки BSOD 0x0000007a. Обновите драйвер устройства, перейдя на сайт производителя. Вы можете скачать нужные драйверы для своего ПК. Но этот способ применим не ко всем. Для человека без технических навыков также можно следовать этому простому руководству, приведенному ниже:
- Нажмите клавишу Windows + X.
- Перейти к Диспетчер устройств а затем выберите Дисковый привод.
- Щелкнув правой кнопкой мыши, вы можете увидеть параметр свойств.
- Перейдите на вкладку Драйвер, и здесь вы можете найти опцию «Обновить драйвер. » Нажмите на нее и дождитесь обновления драйвера вашего устройства.
Удаление несовместимого или опасного программного обеспечения:
Есть вероятность, что недавно установленное программное обеспечение или любое стороннее приложение вызывает ошибку загрузки данных ядра. Чтобы удалить любое проблемное программное обеспечение, выполните следующие действия:
- Вы можете выбрать Панель управления сочетание клавиш или нажмите клавишу Windows + R. Ввод Панель управленияl в окне выполнения.
- На панели управления перейдите в Программы, тогда "программы и компоненты. » Наконец, перейдите к «Удалить программу.”
- Проверьте список ниже "Установлен на», Чтобы увидеть недавно установленные программы.
Проверка оборудования:
Ошибка загрузки данных ядра также может возникать из-за неисправных кабелей IDE / SATA или любых опасных внешних устройств, подключенных к вашему компьютеру с Windows. Лучший вариант - проверить, правильно ли подключены кабели IDE / SATA. Проверьте с обоих концов. Отсоедините внешние подключенные устройства, такие как принтеры или USB-шнур. Перезагрузите систему, чтобы увидеть, исправлена ли ошибка.
Существует несколько видов ошибок типа "синий экран смерти" (BSOD). Ошибка загрузки данных ядра - одна из тех ошибок, которые распространены, но могут нанести серьезный ущерб вашим файлам. Когда какой-либо компьютер с Windows страдает от программной или аппаратной проблемы, компьютер останавливается. Это защитный механизм для сохранения вашей ценной информации / данных.
Ошибка загрузки данных ядра - это обычная компьютерная ошибка, с которой сталкиваются многие люди. Не стоит паниковать, потому что есть много способов решить эту проблему. Мы предоставили вам различные решения. Используйте тот, который вам подходит. Если у вас есть какие-либо вопросы или отзывы, напишите комментарий в поле для комментариев ниже.