Как исправить зависание виртуальной машины в сохраненном состоянии
Windows / / August 05, 2021
Многие пользователи жалуются, что в разных сценариях виртуальная машина Hyper-V застревает в сохраненном состоянии. Функция сохраненного состояния удобна для резервного копирования, если произошло незнакомое отключение. Однако если вы думаете об изменении конфигурации ОС, то это проблема.
Вы не можете ничего изменить или модифицировать, ОС тоже не загружается нормально. В этой статье мы поговорим о нескольких советах и решениях, которые вы можете попробовать исправить, если виртуальная машина застряла в сохраненном состоянии, а также о нескольких убедительных причинах ошибки.

Оглавление
- 1 Почему виртуальная машина Hyper-V застревает в сохраненном состоянии
-
2 Как исправить зависание виртуальной машины в сохраненном состоянии
- 2.1 Метод 1: удаление сохраненного состояния
- 2.2 Метод 2: проверка физических драйверов
- 2.3 Метод 3: изменение разрешений для папки
- 2.4 Метод 4: удаление виртуальной машины
- 3 Вывод
Почему виртуальная машина Hyper-V застревает в сохраненном состоянии
Каждый раз, когда вы выключаете виртуальную машину, Hyper-V создает ее резервную копию, возможно, вы закрыли Hyper-V во время резервного копирования. Итак, теперь ОС находится в состоянии «Сохранено», потому что резервная копия была неполной из-за помех. Виртуальная машина буквально зависает, если она была прервана во время резервного копирования, более того, она может быть повреждена и повреждена.
Другая основная причина зависания виртуальной машины в сохраненном состоянии - нехватка места на диске. Ошибка часто возникает, когда вы запускаете ОС на виртуальной машине с нехваткой места на диске.
Кроме того, если ваш физический диск был отключен во время работы виртуальной машины, он застрянет в сохраненном состоянии. Однако причиной ошибки также являются драйверы. Если вы не установили достаточное количество драйверов или используете нестабильные драйверы. Очень вероятно, что виртуальная машина выйдет из строя и зависнет в сохраненном режиме.
Наконец, основная причина ошибки может быть связана с нехваткой системных ресурсов. Если вы используете ПК с низкой оперативной памятью, мощностью процессора и графического процессора. Тогда будет разумным не запускать слишком много виртуальных машин одновременно, а запускать ОС, требующую низких характеристик. Если вы запустите на своей виртуальной машине ОС, требовательную к ресурсам, то виртуальная машина выйдет из строя и застрянет в сохраненном состоянии.
Как исправить зависание виртуальной машины в сохраненном состоянии
Теперь, когда мы узнали несколько основных причин ошибки, мы можем перейти к следующему шагу - устранению ошибки. Мы упомянем четыре различных метода, чтобы запустить вашу виртуальную машину и вывести ее из состояния Сохранено.
Метод 1: удаление сохраненного состояния
Что ж, первое, что вы можете попробовать решить проблему, это удалить состояние Сохранено. Он не удалит ваши данные, но, скорее всего, он будет вести себя так, как будто внезапно потерял питание. Таким образом, вы сможете выполнить чистую загрузку и сохранить работающую ОС на виртуальной машине.
Шаг 1) Запустить Диспетчер Hyper-V, затем перейдите к Виртуальная машина который заправлен в сохраненное состояние и щелкните правой кнопкой мыши в теме.
Шаг 2) После щелчка правой кнопкой мыши появится подменю, выберите Удалить сохраненное состояние вариант из меню.

Шаг 3) Теперь вы можете попробовать запустить виртуальную машину после удаления сохраненного состояния и проверить, работает ли она. Однако, если вы столкнетесь с какой-либо ошибкой, например “Операция не может быть выполнена, пока объект используется ». потом перезапуск диспетчер Hyper-V и попробуйте снова запустить виртуальную машину.
Метод 2: проверка физических драйверов
В зависимости от ОС, которую вы используете на виртуальной машине, для работы на ней требуются драйверы и определенный диск. Следовательно, если вы запускаете ОС на несовместимой виртуальной машине, скорее всего, виртуальная машина застрянет в сохраненном состоянии из-за сбоя. Внешнее устройство, такое как USB, также может взаимодействовать, поэтому убедитесь, что вы отключили его, а затем проверьте контроллер SCSI.
Во-первых, щелкните правой кнопкой мыши виртуальную машину, которая вызывает проблемы в диспетчере Hyper-V. Затем в подменю нажмите на Настройки вариант. Появится новое окно, на левой панели прокрутите вниз и разверните Контроллер SCSI список.
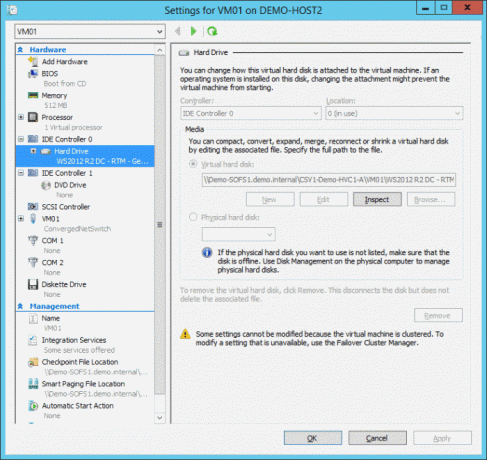
С правой стороны вы сможете увидеть использованные диски. Если есть что-то, чего там не должно быть, удалите это, это должно решить вашу проблему.
Метод 3: изменение разрешений для папки
Иногда возникает ошибка из-за разрешений, которые не позволяют виртуальной машине делиться папками с хостом. Поэтому вы должны проверить права доступа к папке и разрешить ей делиться ею с виртуальной машиной, чтобы исправить проблему с сохраненным состоянием.
Шаг 1) Откройте папку виртуальной машины, которая застряла в сохраненном состоянии, затем щелкните правой кнопкой мыши и выберите Свойства.
Шаг 2) Перейдите к Совместное использование вкладку, затем нажмите на Расширенный обмен вариант.
Шаг 3) Теперь проверьте Поделиться этой папкой вариант коробка, затем щелкните разрешение Кнопка ниже.

Шаг 4) Выберите Каждый вариант и под Позволять раздел, отметьте все галочкой. Наконец, нажмите на Применять кнопку для подтверждения и в порядке кнопку, чтобы закрыть окно и проверить, что проблема решена.
Метод 4: удаление виртуальной машины
Это последний вариант, который вы должны попытаться решить, и вам придется удалить виртуальную машину и создать новую. Однако вы не хотите потери данных. Следовательно, вам нужно будет скопировать файл VHD и сохранить его в любом каталоге.
Шаг 1) Щелкните правой кнопкой мыши виртуальную машину, которая застряла в сохраненном состоянии, и выберите удалять вариант из подменю.
Шаг 2) После удаления виртуальной машины скопируйте файл VHD в его старое расположение, а затем на Hyper-V. Создайте новую виртуальную машину.

Шаг 3) Выберите Использовать существующий виртуальный жесткий диск при запросе жесткого диска. Затем перейдите в место, где вы сохранили файл VHD, и выберите его. Завершите работу мастера, чтобы создать новую виртуальную машину, и запустите виртуальную машину, чтобы убедиться, что она работает нормально.
Вывод
Я надеюсь, что проблема зависания виртуальной машины в сохраненном состоянии теперь решена. Мы использовали Hyper-V для этого руководства по устранению неполадок, но он будет действителен и для всего другого программного обеспечения виртуализации, включая Virtual box, Vmware и т. Д.
Некоторые настройки и элементы управления изменятся в зависимости от программного обеспечения, но основная идея останется прежней. Если вы столкнулись с какими-либо проблемами, следуя этому руководству, обязательно прокомментируйте ниже. Наши специалисты помогут вам любым возможным способом.
Выбор редактора:
- Исправлено: ошибка Hyper-V при создании виртуального коммутатора - общий сбой
- Как исправить, если вы не можете создать виртуальный коммутатор Hyper-V в 64-разрядной версии Windows 10?
- Ошибка запуска виртуальной машины Hyper V при запуске виртуальной машины: как исправить?
- Как заменить аватар учетной записи пользователя по умолчанию в Windows 10
- Исправить ошибку обновления Windows: windowsupdate_8024000B и windowsupdate_dt000



