Как запустить Windows 8 в безопасном режиме
Windows / / August 05, 2021
Windows 8 - это более совершенная операционная система, чем операционная система Windows предыдущего поколения, и вы можете легко устранить неполадки на своем ПК, если у вас возникнут проблемы на нем. Как и в другой или более старой операционной системе Windows, вы также можете устранить ошибку или проблему, используя безопасный режим на вашем компьютере, но многим пользователям трудно запустить безопасный режим в Windows 8.
Проблема или устранение неполадок в основном связаны с приложением, которое вы ранее использовали или установили на своем ПК, что может вызвать сбои в работе вашего ПК.
Безопасный режим можно использовать в большинстве случаев, когда вы сталкиваетесь с проблемой при использовании компьютера, и это метод или способ в операционной системе Windows. Система, которая используется для загрузки вашей операционной системы без загрузки всех драйверов или приложений, которые необходимы для работы вашего ПК без недостаток.
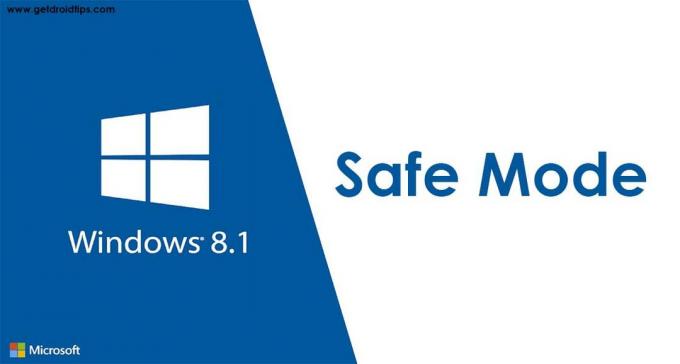
Оглавление
- 1 Как запустить Windows 8 в безопасном режиме
- 2 Перезагрузите компьютер несколько раз
- 3 Shift + Restart на экране входа в Windows
- 4 Использование командной строки
- 5 Использование инструмента настройки системы
- 6 Использование параметров восстановления в настройках ПК
Как запустить Windows 8 в безопасном режиме
Безопасный режим используется в критической ситуации, когда есть проблема, с которой сталкивается пользователь при использовании операционной системы Windows. Существует множество способов запустить компьютер с Windows 8 в безопасном режиме, и они приведены ниже.
Перезагрузите компьютер несколько раз
Простой и простой способ запустить компьютер в безопасном режиме - это перезагружать компьютер (или принудительно выключать компьютер) снова и снова, пока компьютер не перейдет в режим устранения неполадок. Когда Windows 8 или 8.1 не загружается три раза подряд, она автоматически включается или запускает режим автоматического восстановления на вашем ПК во время загрузки. (т.е. Выполните этот шаг, чтобы войти в безопасный режим
- Нажмите кнопку питания от 2 до 4 секунд. или кнопку перезагрузки на вашем ПК или ноутбуке и дождитесь его перезагрузки и загрузки.
- Перезагружайте или выключайте компьютер или ноутбук снова и снова, пока Windows не отобразит Экран автоматического восстановления.
- Нажми на Расширенные настройки на экране автоматического восстановления.
- На следующем экране щелкните значок Устранение неполадок вариант.
- Идти к Расширенные настройки а затем перейдите к Настройка запуска.
- Затем нажмите на Перезапуск вариант. Как только вы получите Настройка запуска Экран, тогда нажмите кнопку 4 или F4 на клавиатуре, чтобы ввести безопасный режим.
Вы также можете попробовать другой безопасный режим, нажав клавишу 5 или F5 на клавиатуре для безопасного режима с загрузкой сетевых драйверов и клавишу 6 или F6 на клавиатуре для безопасного режима с командной строкой.
Если этот метод не работает на вашем компьютере, попробуйте воспользоваться другим методом, который приведен ниже.
Shift + Restart на экране входа в Windows
Этот метод в основном работает на любом ПК с Windows 8 или Windows 8.1. Вы можете использовать этот метод даже без входа в свою учетную запись. Следуйте инструкциям, чтобы войти в безопасный режим
- На экране входа в систему вашего ПК, Нажмите и удерживайте кнопку SHIFT и нажмите на Кнопка питания одновременно, а затем перезапуск. Вы также можете использовать этот метод после входа на свой компьютер.
- Устранение неполадок меню появится на вашем экране
- На экране устранения неполадок выберите Расширенные настройки а затем нажмите на Настройка запуска.
- Windows сообщит или предупредит вас о перезагрузите ваш компьютер так что это может измениться вариант загрузки. Наконец, это позволит Безопасный режим и щелкните или вкладку Перезапуск
- После перезагрузки компьютера в окнах будет отображаться множество различных параметров запуска.
- Выбрать Безопасный режим или нажмите кнопку 4 или F4
- Вы также можете выбрать Безопасный режим с подключением к сети или безопасный режим с командной строкой нажав 5 или F5 и 6 или F6 клавиша соответственно на клавиатуре.
Windows 8 или 8.1 загрузится в соответствии с вашей средой безопасного режима, которую вы выбрали.
Использование командной строки
Перед тем, как перейти к командной строке, вы должны создать загрузочный носитель Windows 8, такой как DVD или съемный USB-накопитель (если у вас уже есть такое средство, вам не нужно его создавать).
Загрузочный диск Windows 8 используется для загрузки вашего ПК в безопасном режиме. Следуйте инструкциям по загрузке компьютера в безопасном режиме с загрузочного диска Windows 8.
- Вставить Загрузочный DVD или USB-устройство Windows 8 в свой компьютер. А также перезагрузите ваш компьютер а также нажмите F10, F11 или F12(Эти ключи указаны для вашего производителя), чтобы перейти к менеджер загрузки и выберите диск, на котором находится загрузочный DVD-диск Windows 8 или USB-устройство.
- Установка Windows 8 на вашем ПК появится экран, затем вы нажмете следующий
- На следующем экране вы должны нажать на Почини свой компьютер Вариант, указанный под экраном установки Windows.
- На следующем экране Выберите опцию появится экран, а затем вам нужно будет нажать на Устранение неполадок вариант, а затем нажмите на Расширенные настройки.
- На экране дополнительных параметров вы найдете Командная строка вариант, просто нажмите на него.
- Тип bcdedit / set {default} минимальная безопасная загрузка и нажмите Enter на клавиатуре и дождитесь, пока командная строка не сообщит вам, что «Операция завершилась успешно”
- Затем закройте командную строку, и вы вернетесь в окно выбора. экран опций в программе установки Windows.
- Нажмите на Продолжить вариант а затем ваш компьютер перезагрузится и автоматически перейдет в Безопасный режим.
Этот метод работает почти всегда, но ваш компьютер всегда будет переходить в безопасный режим, если вы используете Windows 8.1. Вы можете отключить его, перейдя в командную строку и набрав bcdedit / deletevalue {default}. безопасный ботинок. Это отключит безопасный режим на вашем ПК.
Использование инструмента настройки системы
Этот метод самый простой из всех. Вы можете легко перейти в безопасный режим с помощью инструмента настройки системы, такого как msconfig.exe. Следуйте инструкциям, чтобы включить безопасный режим с помощью инструмента настройки системы.
- Войдите в свой компьютер с Windows 8 и введите msconfig на начальном экране, а затем щелкните или выберите результат, содержащий msconfig.
- В Конфигурация системы появится экран, затем перейдите к Вкладка загрузки и в Вариант загрузки отметьте (поставьте галочку в окошке, если его нет) окошко с Безопасный ботинок.
- Затем нажмите Применять и нажмите В порядке на экране конфигурации системы.
- Теперь вы получите всплывающее сообщение из окон, которое «вам необходимо перезагрузить компьютер, чтобы применить эти изменения »(вы должны щелкнуть или выбрать параметр «Перезагрузить», чтобы перезапустить сейчас, или вы можете выбрать вариант перезапуска позже)
Ваш компьютер будет работать в безопасном режиме после перезагрузки.
Использование параметров восстановления в настройках ПК
Вы также можете включить безопасный режим в настройках ПК (если ваш компьютер все еще работает). Следуйте инструкциям, чтобы перейти в безопасный режим
- Открыть Настройка ПК и перейти к Обновление и восстановление, последняя опция слева на экране настроек вашего ПК.
- Затем перейдите в Восстановление на экране обновления и восстановления
- Вы найдете 3 варианта, затем щелкните Перезапуск сейчас в Расширенный запуск вариант
- Ваш компьютер перезагрузится и покажет Выберите опцию экран. Где нажмите на Устранение неполадок вариант.
- Затем перейдите в Расширенный вариант и после этого нажмите на Настройка запуска.
- Нажмите на Перезапуск вариант на экране, затем нажмите 4 или F4 на клавиатуре, чтобы загрузиться безопасный режим.
Вы также можете выбрать другой безопасный режим, нажав 5 или F5 и 6 или F6 для безопасного режима с загрузкой сетевых драйверов и безопасного режима с командной строкой соответственно.

![Загрузить глобальную стабильную прошивку MIUI 9.5.13.0 на Redmi Note 5 Pro [V9.5.13.0]](/f/1c4b332fe7407a51b6345ee6da3a9d85.jpg?width=288&height=384)

