Найдите / проверьте ключ продукта Windows 10 с помощью сценария или командной строки
Windows / / August 05, 2021
В этом руководстве мы покажем вам, как найти или проверить ключ продукта Windows 10 с помощью сценария или командной строки. Windows 10 теперь поставляется с цифровым лицензионным ключом, привязанным к вашей учетной записи. В результате это исключает использование ручного ввода ключа продукта. Все, что вам нужно сделать, это просто войти в систему с учетной записью, привязанной к этому ключу продукта, и ваша установка будет автоматически активирована. Однако есть еще немало причин, по которым нужно найти ключ от ноутбука или ПК.
Для начала, если вам нужно переустановить Windows на вашем ПК, то этот ключ может потребоваться, особенно если вы устанавливаете старую сборку Windows. Точно так же, если вы планируете продавать свой компьютер, некоторые продавцы могут также попросить ключ продукта, чтобы убедиться, что установленная Windows является подлинной. Имея это в виду, если вы когда-нибудь столкнетесь с необходимостью найти ключ продукта Windows 10, это руководство вам пригодится. Следуйте за полным набором инструкций.

Найдите свой продукт Windows 10 с помощью скрипта или командной строки
Как видно из заголовка, мы будем использовать два разных подхода для выполнения вышеупомянутой задачи. Первый будет выполнен через командную строку или окно Power Shell. С другой стороны, второй метод вызывает сценарий Visual Basic и требует гораздо больше усилий, чем первый.
Поэтому в качестве краткого руководства мы рекомендуем открыть окно командной строки. Но если вы хотите углубиться в технический жаргон, вам всегда доступен второй метод. Давайте проверим оба этих метода, чтобы узнать ключ продукта Windows 10.
Метод 1: Использование CMD Window / PowerShell
- Перейдите в меню «Пуск» и найдите CMD.
- Запустите окно командной строки от имени администратора.
- Затем просто скопируйте и вставьте следующую команду в это окно CMD:
wmic path softwarelicensingservice получить OA3xOriginalProductKey
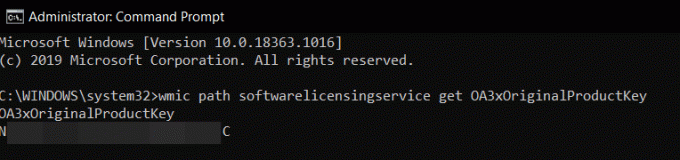
- Если вы хотите выполнить вышеупомянутую задачу в окне PowerShell, найдите то же самое в меню «Пуск» и запустите его также от имени администратора.
- Затем скопируйте и вставьте следующую команду (если сочетание клавиш Ctrl + V не работает, просто щелкните правой кнопкой мыши внутри окна)
(Get-WmiObject -query 'select * from SoftwareLicensingService'). OA3xOriginalProductKey
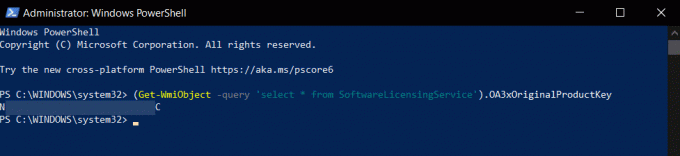
- Это оно. Это были шаги, чтобы найти ваш продукт Windows 10 с помощью командной строки или окна PowerShell. Давайте теперь посмотрим, как того же можно добиться с помощью скрипта.
Метод 2: найти ключ продукта Windows 10 с помощью скрипта
Этот метод не только требует больших усилий, но и некоторые пользователи сообщают о получении неверного ключа продукта. Поэтому мы рекомендуем вам использовать первый метод для всех целей. В нашем тестировании окно CMD и PowerShell также давало одинаковый результат (правильный ключ), тогда как метод сценария давал совершенно другой ключ. Итак, просто ради обучения и получения дополнительной информации вы можете выполнить следующие шаги:
- Во-первых, вам нужно будет создать новый файл Блокнота. Для нашего удобства мы будем делать это на самом рабочем столе.
- Поэтому щелкните правой кнопкой мыши на рабочем столе и выберите «Создать»> «Текстовый документ».

- Затем скопируйте и вставьте следующую команду в файл Блокнота:
Установите WshShell = CreateObject ("WScript. Ракушка") MsgBox ConvertToKey (WshShell. RegRead ("HKLM \ SOFTWARE \ Microsoft \ Windows NT \ CurrentVersion \ DigitalProductId")) Функция ConvertToKey (Key) Константа KeyOffset = 52. я = 28. Chars = "BCDFGHJKMPQRTVWXY2346789" Делать. Cur = 0. х = 14. Делать. Cur = Cur * 256. Cur = Key (x + KeyOffset) + Cur. Ключ (x + KeyOffset) = (Cur \ 24) И 255. Cur = Cur Mod 24. х = х -1. Цикл пока x> = 0. я = я -1. KeyOutput = Mid (Chars, Cur + 1, 1) и KeyOutput. Если (((29 - i) Mod 6) = 0) And (i <> -1) Тогда. я = я -1. KeyOutput = "-" & KeyOutput. Конец, если. Цикл пока я> = 0. ConvertToKey = KeyOutput. Конечная функция - Теперь перейдите в Файл и нажмите Сохранить как. Вы можете дать этому файлу любое имя по вашему выбору, но расширение должно быть только .vbs. Назовем это руководство pk (сокращенная форма «ключ продукта»). Итак, в поле «Имя файла» введите pk.vbs, а в разделе «Тип файла» измените значение «Все файлы» и нажмите «Сохранить».

- После того, как файл был сохранен, дважды щелкните его, чтобы запустить его, и вы должны будете видеть ключ продукта прямо перед вами.
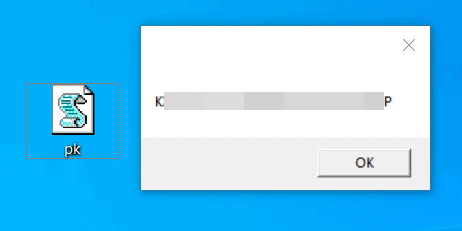
На этом мы завершаем руководство о том, как найти ключ продукта Windows 10. Мы поделились двумя разными методами для одного и того же - с помощью командной строки / окна PowerShell или с помощью сценария VBS. Хотя мы рекомендуем использовать первый метод в любой день недели, окончательное решение остается за вами. В этой связи сообщите нам, какой метод вы выберете. В завершение вот несколько Советы и хитрости iPhone, Советы и хитрости для ПК, а также Советы и хитрости для Android что вам тоже стоит проверить.


