Как запустить виртуальную машину в Linux
Linux / / August 05, 2021
Всем известно, что второй вариант всегда пригодится, и то же самое применимо ко всем и вся. Говоря об установке новой операционной системы, всегда полезно иметь дополнительную ОС на вашем компьютере, и вам также не будет скучно. Самое приятное то, что теперь проще и быстрее, чем когда-либо, просто установить и запустить виртуальную машину на Linux. Что ж, давай раскопаем.
Итак, как следует из названия, если вы хотите установить вторую операционную систему на свой компьютер под управлением Linux, не имея системы с двойной загрузкой, то это руководство предназначено только для вас. Хотя на вашем ПК с Linux всегда доступна возможность двойной загрузки, вы также можете установить и запустить виртуальная машина плавно. Итак, говоря о варианте двойной загрузки, он может запускать несколько операционных систем Linux на вашем ПК, но может работать не для всех должным образом.
Перезагрузка в конкретной системе и некоторые другие проблемы могут начать появляться у пользователей в течение некоторого времени, что неуместно. Подобные проблемы чаще всего возникают, когда на ПК установлены ОС Windows и Linux. В то время как некоторым более медленным компьютерам или компьютерам более старого поколения может потребоваться гораздо больше времени для загрузки в систему.
Особенно, когда вы используете антивирусное программное обеспечение, которое каждый раз начинает сканировать все диски и файлы ПК после загрузки. Довольно раздражает. В этом случае виртуальная машина вам очень поможет.
Оглавление
- 1 Что такое виртуальная машина?
-
2 Как запустить виртуальную машину в Linux
- 2.1 Полезные инструменты виртуальных машин для ПК с Linux
- 2.2 Какая ОС и инструмент лучше всего работают на виртуальной машине Linux?
Что такое виртуальная машина?
Как следует из названия, виртуальная машина или виртуальная машина - это виртуально созданная среда для пользователей ПК, которая предлагает виртуальный компьютер. система с собственной памятью, ЦП, хранилищем, сетевым интерфейсом и т. д., чтобы пользователь мог легко использовать другую операционную систему в этом.
Также стоит отметить, что виртуальная машина в основном устанавливается на физическом хранилище, которое ваш настоящий компьютер, но это не повлияет на производительность системы или уже работающую операционную систему.

Мы также можем называть виртуальную операционную систему «гостевой ОС» на виртуальной машине. В то время как уже работающая операционная система на вашем компьютере может быть названа в этом контексте «ОС хоста». Он не только полностью различает установленную операционную систему, но и позволяет пользователям просто запускать обе системы без каких-либо проблем с загрузкой, хранилищем, производительностью и т. Д.
Как запустить виртуальную машину в Linux
Итак, чтобы запустить виртуальную машину на компьютере, вы должны сначала активировать среду виртуализации в своей системе. Это означает, что вы должны проверить, способен ли ваш компьютер с Linux правильно обрабатывать виртуализацию.
- Для этого включите компьютер с Linux и запустите Терминал.
- Теперь введите следующую команду и нажмите Enter:
lscpu
- Затем вам нужно найти тип виртуализации конфигурации вашего процессора. Это будет выглядеть примерно так VT-x, VT-d, или AMD-V.
- Если вы хотите включить аппаратную виртуализацию на своем ПК, вам придется перезагрузить компьютер и запустить BIOS или UEFI Режим. (Открытие режима BIOS или UEFI зависит от оборудования. Однако обычно вы можете получить к нему доступ, используя удалять ключ или F2 клавишу, нажав несколько раз, когда компьютер инициирует перезагрузку)
- Перейдите к Продвинутый вариант в BIOS> Проверить наличие Виртуализация или VT-x / VT-d или AMD-V. (в зависимости от типа оборудования)
- Итак, используйте клавиши со стрелками для навигации по параметрам и нажмите Enter, чтобы выбрать один из них.
- Наконец, нажмите F10 один раз, чтобы сохранить и выйти из режима BIOS.
- Ваш компьютер снова загрузится в систему в обычном режиме.
Теперь, говоря о инструментах виртуальных машин, есть пара подходящих инструментов и способов, которые мы упомянули ниже.
Полезные инструменты виртуальных машин для ПК с Linux
Итак, как только аппаратная виртуализация будет активирована на вашем ПК с Linux, вам потребуется инструмент для простого создания виртуализации в существующей системе. Давайте взглянем.
1. Oracle VM VirtualBox Manager
Благодаря множеству опций визуализации VirtualBox может создать виртуальную машину на компьютере. Он также хранит виртуальные машины в виде образов дисков и предлагает программную / аппаратную виртуализацию, сохраняя виртуальные машины в виде образов дисков. Таким образом, пользователи могут легко создавать резервные копии или передавать данные между другими компьютерами или инструментами виртуальных машин.

Вы можете получить Oracle VM VirtualBox Manager здесь бесплатно. VirtualBox может легко работать в дистрибутивах Windows и Linux (32- и 64-разрядных). Теперь пользователи могут также установить macOS на VirtualBox после тестирования конфигурации на ПК с Hackintosh.
2. Используйте QEMU для запуска виртуальной машины Linux
Вы также можете использовать QEMU для запуска виртуальной машины Linux на базе ARM в качестве операционной системы на вашем компьютере. Он также совместим с Android, Raspberry Pi, любой другой системой, отличной от Linux (RISC OS), потому что процесс настройки для командной строки очень быстр.
QEMU расшифровывается как «Быстрый эмулятор», и при использовании пары командных строк виртуальная машина и ее операционная система могут быть готовы примерно за несколько минут.
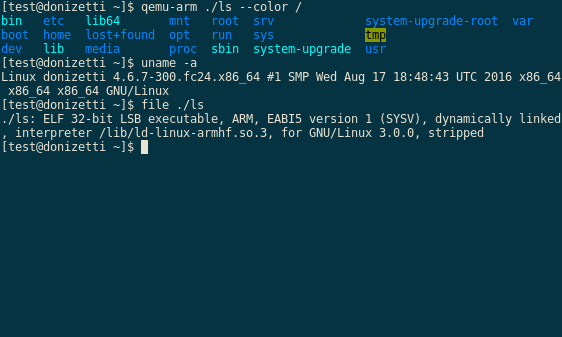
- Чтобы установить QEMU для управления аппаратной виртуализацией, откройте терминал и введите следующую командную строку, затем нажмите Enter:
sudo apt установить qemu qemu-kvm libvirt-bin
- Затем QEMU предложит вам графический интерфейс пользователя (GUI) для запуска виртуальной машины Linux на вашем ПК без ввода таких команд, как QtEmu, AQEMU или JavaQemu. (Рекомендуется QtEmu)
3. VMware Workstation Player
VMware Workstation Player также означает VM Player, который предлагает виртуализацию для систем x64, работающих под управлением Microsoft Windows, Linux. Вы можете загрузите VMware Workstation Player здесь. Имейте в виду, что он не запускает систему ARM.
Какая ОС и инструмент лучше всего работают на виртуальной машине Linux?
Это будет зависеть от вас, какую операционную систему вы будете запускать на ПК с виртуальной машиной Linux. Однако Ubuntu или Lubuntu (облегченная версия Ubuntu) идеально подходят для инструментов Linux VM. Хотя инструмент VirtualBox будет хорошим вариантом для большинства пользователей, потому что это инструмент с открытым исходным кодом, а также простой.
Вот и все, ребята. Мы предполагаем, что это руководство было для вас полезно. Для дальнейших запросов вы можете оставить комментарий ниже.
Субодх любит писать контент, будь то технический или иной. Проработав год в техническом блоге, он увлекается этим. Он любит играть в игры и слушать музыку. Помимо ведения блога, он увлекается сборками игровых ПК и утечками информации о смартфонах.



