Как исправить, если сенсорная панель ноутбука не работает?
Разное / / August 04, 2021
Рекламные объявления
Тачпад (также известный как трекпад) - неотъемлемая часть ноутбука. Многие пользователи любят использовать тачпад вместо внешней мыши. Однако тачпад чувствительный, и на него легко повлиять. В последнее время некоторые пользователи жаловались на некорректную работу сенсорных панелей.
Поскольку на сенсорную панель могут влиять как программные, так и аппаратные проблемы, пользователям становится сложно решить проблему самостоятельно. Если вы также являетесь пользователем, который ищет решения, чтобы решить проблему с неработающей сенсорной панелью вашего ноутбука, не волнуйтесь. Эта статья покажет вам несколько быстрых исправлений того, как починить тачпад.

Содержание страницы
-
1 Решения для ремонта трекпада ноутбука:
- 1.1 Решение 1. Переустановка драйверов сенсорной панели:
- 1.2 Решение 2. Обновите драйверы сенсорной панели:
- 1.3 Решение 3. Включите физический переключатель сенсорной панели:
- 1.4 Решение 4. Настройки мыши / сенсорной панели:
- 1.5 Решение 5. Используйте средство устранения неполадок оборудования и устройств Windows:
- 1.6 Решение 6. Включите сенсорную панель в настройках BIOS:
Решения для ремонта трекпада ноутбука:
Мы собираемся показать вам несколько эффективных решений, которые вы можете использовать для ремонта тачпада вашего ноутбука. Прежде чем переходить к решениям, рекомендуем подключить к ноутбуку внешнюю мышь. Вы также можете использовать TrackPoint портативного компьютера, если таковой имеется.
Рекламные объявления
Решение 1. Переустановка драйверов сенсорной панели:
Если драйверы сенсорной панели перестают работать должным образом после ошибочного обновления или если драйверы несовместимы с версией вашей ОС, ваша сенсорная панель перестанет работать. Чтобы решить эту проблему, вам необходимо переустановить оригинальные драйверы сенсорной панели. Выполните следующие шаги, указанные ниже.
- Перейдите на официальный сайт производителя вашего драйвера.
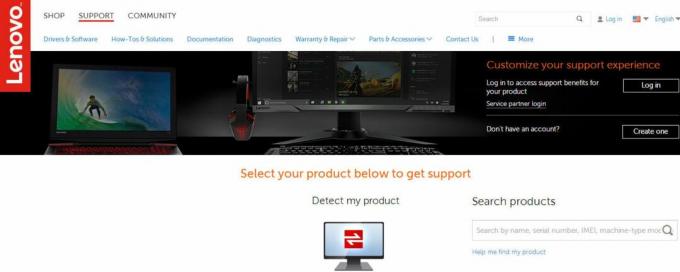
- Нажми на Служба поддержки вариант.
- Затем вы должны ввести номер модели, номер сервисной метки или серийный номер в соответствующее поле.
- Вы также можете воспользоваться помощью утилиты выбора модели на веб-сайте (при ее наличии).
- Выбрать Водитель вариант.
- Теперь найдите драйвер сенсорной панели для вашего ноутбука. Вы можете найти их под Мышь или тачпад вариант.
- Скачать и устанавливаем драйверы. Затем перезагрузите компьютер.
- Проверьте, решили ли вы проблему, проведя пальцами по сенсорной панели.
Решение 2. Обновите драйверы сенсорной панели:
Тачпад вашего ноутбука может перестать работать из-за проблем с драйверами. К счастью, вы можете обнаружить неисправные драйверы с помощью диспетчера устройств. Если вы найдете устройство с восклицательным знаком или значком «X» рядом с ним, это означает, что с устройством есть проблемы, и вам необходимо его обновить. Теперь не теряйте времени, следуйте нашим инструкциям и устраните проблему.
- Нажмите Клавиша Windows + R.
- Тип "devmgmt.msc»И нажмите Входить.

- Теперь щелкните стрелку рядом с надписью «Мыши и другие указывающие устройства" вариант.
- Найти Сенсорная панель вариант, щелкните его правой кнопкой мыши, чтобы открыть его Характеристики.

- Выберите Водитель таб.
- Вы должны убедиться, что Запрещать кнопка активна. Это гарантирует, что тачпад включен.
- Теперь выберите Обновить драйвер вариант и нажмите на «Автоматический поиск обновленного программного обеспечения драйвера" вариант. И убедитесь, что у вас есть подключение к Интернету для процедуры.
- Затем вы должны следовать инструкциям, чтобы обновить драйверы сенсорной панели.
- После завершения процесса проверьте, работает ли тачпад.
Решение 3. Включите физический переключатель сенсорной панели:
Возможно, вы по ошибке отключили тачпад с помощью физического переключателя. Но не волнуйтесь, мы покажем вам, как снова включить его. Следуйте инструкциям ниже.
- Во-первых, вам нужно найти "Fn”На клавиатуре и нажмите ее. Эта клавиша обычно имеет другой цвет, или вы можете найти ее рядом с «Ctrl”Внизу.
- Затем найдите функциональные клавиши (F1 - F12), которые имеют значок тачпада с пальцем на нем. Ключ также может иметь азнак тачпада с диагональной линией поперек него.
- Теперь вам нужно нажать кнопку Клавиша Fn а также функциональная клавиша тачпада одновременно, чтобы включить тачпад на вашем ноутбуке.
- Если на вашей клавиатуре включен режим мультимедиа, вам нужно только нажать клавишу сенсорной панели, чтобы повторно активировать сенсорную панель.
- Проведите пальцем по сенсорной панели и посмотрите, работает ли это.
Решение 4. Настройки мыши / сенсорной панели:
В большинстве случаев тачпад перестает работать, потому что он отключен в настройках тачпада. Вы можете исправить настройки, выполнив действия, указанные ниже.
- Перейти к Начинать меню.
- Поиск "Панель управления»И нажмите Входить.

- Теперь перейдите к Оборудование и звук раздел.
- Под Устройства и принтеры вкладку, щелкните на значке «Мышь" вариант.
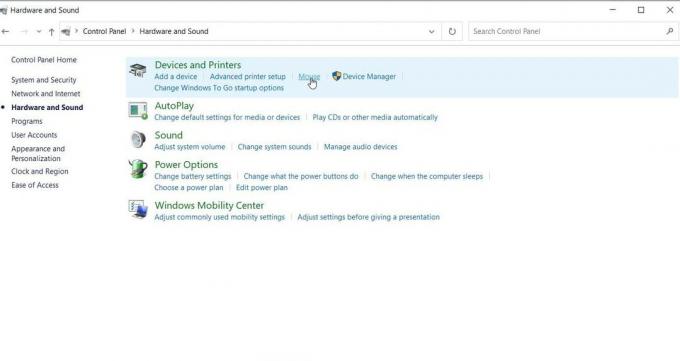
- Другой способ - щелкнуть правой кнопкой мыши мышь на панели уведомлений, а затем откройте его Настройки / Свойства.
- Затем вам нужно найти настройки тачпада в Свойства мыши окно. Обычно он находится на крайней правой вкладке рядом с вкладкой «Оборудование».
- Убедитесь, что установлен флажок рядом с Включить тачпад установлен флажок, или Включить устройство кнопка включена.
- Вы также можете настроить другие параметры. Например, тачпад перестает работать при подключении внешней мыши. Вы можете отключить эту настройку здесь.
- Выбирать "Применять», А затем нажмите«ОК», Чтобы сохранить все изменения.
- Проверьте, сработало ли решение для вас, проведя пальцем по сенсорной панели.
Решение 5. Используйте средство устранения неполадок оборудования и устройств Windows:
Чтобы узнать, все ли в порядке с оборудованием, вы можете воспользоваться средством устранения неполадок оборудования и устройств Windows. Если средство устранения неполадок обнаружит проблемы, связанные с вашей сенсорной панелью, оно покажет вам, как их решить. Вот краткое руководство по использованию средства устранения неполадок.
Рекламные объявления
- Перейти к Начинать меню.
- Поиск Панель управления и нажмите Входить.

- Как только вы войдете в окно панели управления, перейдите к Система и безопасность.
- Затем нажмите на Безопасность и обслуживание вариант.

- Выбрать Поиск проблемы вариант, а затем выберите «Настроить устройство » вариант под Оборудование и звук раздел.
- Затем следуйте указаниям мастера устранения неполадок, который покажет вам разные подсказки. Следуйте инструкциям и проверьте наличие проблем.
- Примените исправления к своим аппаратным проблемам и заставьте сенсорную панель снова работать.
Решение 6. Включите сенсорную панель в настройках BIOS:
Возможно, настройки сенсорной панели по умолчанию отключены в BIOS. Вот почему вышеупомянутые решения у вас не сработали. Итак, следуйте нашим инструкциям, приведенным ниже, и включите настройки сенсорной панели с помощью настроек BIOS.
- Начните с выключения компьютера и нажатия соответствующей клавиши для перезагрузки BIOS.

- Клавиша обычно отображается, когда ПОЧТА экран появляется. Ключ у разных устройств разный. Наиболее распространенные ключи: Esc, Delete, F2, F8, F10, F12 клавиша.
- После входа в BIOS ищите настройки оборудования устройства.
- Если вы обнаружите, что тачпад отключен, включите его.
- После включения тачпада выйдите из BIOS. Перезагрузите компьютер и посмотрите, решена ли проблема.
Мы понимаем, как может быть неприятно, когда тачпад вашего ноутбука перестает работать. Чтобы облегчить ваше беспокойство, мы предоставили несколько лучших решений, которые вы можете использовать для устранения проблемы с неработающей сенсорной панелью. Шаги просты, и вы можете выполнить их вручную.
Итак, просмотрите их один за другим и посмотрите, какой из них вам подходит. Если ваш тачпад все еще не работает после опробования вышеперечисленных решений, отнесите ноутбук к специалисту. Мы надеемся, что вы успешно решите проблему и снова начнете пользоваться сенсорной панелью. Если у вас есть какие-либо вопросы или отзывы, напишите комментарий в поле для комментариев ниже.
Рекламные объявления Dropbox - это служба хостинга файлов, которая позволяет вам делиться большими файлами с друзьями. Все вы…
Рекламные объявления Нам нравится использовать приложения для цифровых камер, а также все функции и фильтры, которые к ним прилагаются.…
Рекламные объявления Ноутбук без клавиатуры - проблема, не так ли? Клавиатура - это то, что делает ноутбук…


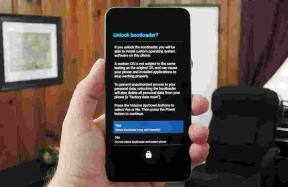
![Как установить Stock ROM на Ziox Astra Colours 4G [Файл прошивки]](/f/74a5d0711b8c74b4a9c30fc2e18d32fa.jpg?width=288&height=384)