Overwatch потерял соединение с игровым сервером: как исправить?
Игры / / August 05, 2021
В этом руководстве мы упомянем исправление ошибки «Потеряно соединение с игровым сервером» в Overwatch. Этот командный многопользовательский шутер от первого лица определенно является одним из любимых фанатов шутеров от первого лица. Работая вместе, чтобы обезопасить и защитить контрольные точки на карте, игроки делятся на две команды по шесть человек в каждой. В этой игре есть масса разных вещей, которые можно попробовать. Однако в последнее время пользователи начали сталкиваться с некоторыми проблемами в этой игре. Чаще всего это связано с проблемами сетевого подключения.
Если в Интернете произошла ошибка или игра не может подключиться к своему серверу, вы не сможете в нее поиграть. Это то, что всех раздражает. Увидев рост запросов, связанных с этой проблемой, мы решили собрать эту статью и перечислить различные исправления, связанные с ошибкой Overwatch Lost Connection to Game Server. С учетом сказанного, если вы один из многих пользователей, столкнувшихся с этой проблемой, следуйте приведенным ниже исправлениям.

Оглавление
-
1 Как исправить потерю соединения Overwatch с ошибкой игрового сервера
- 1.1 Исправление 1: Обновите сетевой драйвер
- 1.2 Исправление 2: сбросить Winsock
- 1.3 Исправление 3: отключите прокси
- 1.4 Исправление 4: очистить DNS и обновить IP-адрес
- 1.5 Исправление 5: проверьте фоновые приложения через Интернет
- 1.6 Исправление 6. Используйте инструмент диагностики сети Blizzard
- 2 Вывод
Как исправить потерю соединения Overwatch с ошибкой игрового сервера
Нам удалось собрать около шести различных типов исправлений для этой ошибки. Нет никакого конкретного решения этой проблемы. В то время как один из методов может работать для некоторых, другие могут найти другие методы, работающие в их пользу. С учетом сказанного, вот все исправления, связанные с ошибкой Overwatch Lost Connection to Game Server. Давайте начнем!
Исправление 1: Обновите сетевой драйвер
Возможно, вы используете старую версию сетевого драйвера. В отличие от Центр обновления Windows, они не загружаются автоматически. Вам придется вручную проверить то же самое. Для этого необходимо выполнить следующие действия:
- Перейти к Диспетчер устройств из меню "Пуск".
- Нажми на Сетевые адаптеры возможность расширить его. Щелкните правой кнопкой мыши беспроводной адаптер и выберите Обновите драйверы.

- В следующем появившемся меню нажмите на Автоматический поиск обновленного программного обеспечения драйвера.
Подождите, пока Windows найдет последнюю версию драйвера и обновит ее. Как только это произойдет, запустите игру и проверьте, исправлена ли ошибка Overwatch Lost Connection to Game Server. Не повезло? Попробуйте следующее исправление, упомянутое ниже.
Исправление 2: сбросить Winsock
Winsock - это программный интерфейс, который обрабатывает различные запросы ввода / вывода для приложений, для работы которых требуется Интернет. Вы можете попробовать сбросить его и вернуть в состояние по умолчанию следующим образом:
- Откройте командную строку из меню «Пуск» (запустите ее от имени администратора).
- Войти сброс WinSock Netsh в окне CMD и нажмите Enter, чтобы выполнить команду.
- Дождитесь завершения процесса. После этого закройте это окно CMD и запустите игру. Ошибка Overwatch Lost Connection to Game Server должна исчезнуть. Если это не так, перейдите к следующему исправлению.
Исправление 3: отключите прокси
А Прокси сервер действительно имеет много преимуществ. Однако иногда это может конфликтовать с вашей сетью, и в результате некоторые приложения или игры могут работать не так, как ожидалось. Так что перед запуском игры лучше отключить прокси. Для этого вот инструкции:
- Откройте диалоговое окно "Выполнить". Вы можете воспользоваться помощью сочетания клавиш Windows + R.
- Войти inetcpl.cpl в поле "Выполнить" и щелкните В ПОРЯДКЕ.
- Перейдите на вкладку «Соединение» и нажмите «Никогда не устанавливать соединение». Далее нажмите на Настройки LAN.

- В появившемся новом окне снимите флажок Используйте прокси-сервер для вашей локальной сети вариант.
- С другой стороны, отметьте Опция автоматического определения настроек. Нажмите в порядке а затем отключите прокси.
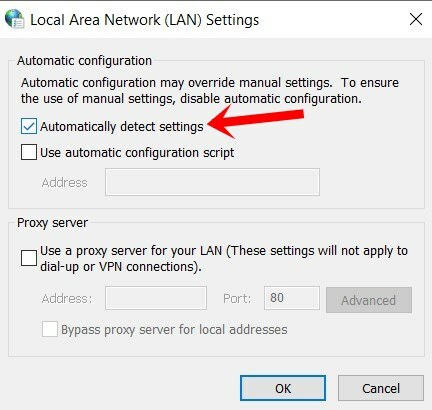
Теперь откройте игру и посмотрите, есть ли ошибка Overwatch Lost Connection to Game Server или нет. Если он исправлен, хорошо, в противном случае используйте другие обходные пути, указанные ниже.
Исправление 4: очистить DNS и обновить IP-адрес
Подобно интернет-браузерам, операционная система также хранит кеш, известный как сервер доменных имен. Он содержит информацию об IP-адресе, именах хостов и т. Д. Однако поврежденные или устаревшие файлы кэша DNS могут вызывать беспокойство. В этом случае лучшим выходом может быть очистка DNS и обновление нового IP-адреса. Вот как это можно было сделать:
- Запустите командную строку от имени администратора из меню «Пуск».
- Войти ipconfig / flushdns в окне cmd и нажмите Enter. Это должно очистить ваш DNS.
- Теперь, чтобы обновить свой IP-адрес, введите ipconfig / release в окне командной строки и нажмите Enter. Вы также можете использовать ранее открытое командное окно, не нужно открывать новое.
Это оно. Вы успешно очистили DNS и обновили IP-адрес. Проверьте, исправлена ли ошибка Overwatch Lost Connection to Game Server. Что ж, если вы все еще не можете это исправить, не волнуйтесь, у нас есть еще несколько уловок. Попробуйте их.
Исправление 5: проверьте фоновые приложения через Интернет
Возможно, некоторые приложения или их службы и процессы работают в фоновом режиме, что увеличивает пропускную способность сети. В результате ваша игра может не получать необходимую сеть и, следовательно, не может работать должным образом. Чтобы проверить то же самое, запустите Диспетчер задач, используя Ctrl + Shift + Delete Сочетание клавиш.

Выберите приложения, использующие вашу сеть, и нажмите Завершить задачу расположен в правом нижнем углу. Теперь запустите игру и посмотрите, работает ли она. Если это не так, есть еще один совет, который вы можете попробовать, упомянутый ниже.
Исправление 6. Используйте инструмент диагностики сети Blizzard
Blizzard, разработчик Overwatch, также создала инструмент диагностики сети, который вы можете попробовать. Это поможет вам диагностировать проблемы с сетевым подключением. Выполните следующие шаги, чтобы попробовать.
- Перейти к Зеркало Battle.net от Blizzard.
- В меню слева выберите свой область, край и в разделе услуг выберите Наблюдать.
- Оставьте все как есть и нажмите Запустить тест. Как только это будет сделано, вы получите полный результат. Скопируйте его с помощью Скопируйте результат в буфер обмена вариант.

- Теперь отправляйтесь в официальный форум Overwatch, укажите свою проблему и вставьте этот вывод вместе с ним. Затем группа поддержки проанализирует ваш результат и, надеюсь, вернется к вам с решением.
Вывод
На этом мы завершаем это руководство о том, как исправить ошибку Overwatch Lost Connection to Game Server. В этом руководстве мы упомянули шесть различных типов проблем. Сообщите нам, какое исправление сработало для вас. Также ознакомьтесь с нашими ПК,iPhone а также Советы и хитрости для Android раздел, чтобы узнать больше по этим темам.



