Wolcen: Lords of Mayhem Постоянные сбои: как исправить?
Игры / / August 05, 2021
Были сообщения о том, что Wolcen: Lords of Mayhem постоянно вылетает между играми.
Если вы один из тех игроков, у которых возникла эта проблема, вам не о чем беспокоиться.
Мы составили новое руководство, которое поможет вам исправить постоянно вылетающую проблему в Wolcen: Lords of Mayhem.
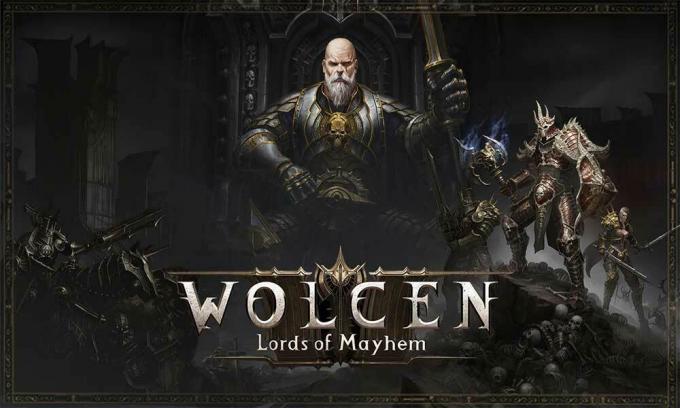
Оглавление
-
1 Как исправить постоянные сбои Wolcen: Lords of Mayhem?
- 1.1 Убедитесь, что ваш компьютер соответствует минимальным системным требованиям игры.
- 1.2 Запускайте Wolcen: Lords of Mayhem с правами администратора.
- 1.3 Приступите к проверке целостности файлов вашей игры.
- 1.4 Попробуйте обновить драйвер видеокарты
- 1.5 Убедитесь, что ваше антивирусное программное обеспечение блокирует Wolcen: Lords of Mayhem
-
2 Попробуйте запустить игру на выделенной видеокарте
- 2.1 Если вы пользователь AMD -
Как исправить постоянные сбои Wolcen: Lords of Mayhem?
Теперь мы обсудим все исправления, которые помогут вам решить проблему постоянно вылетающего Wolcen: Lords of Mayhem. Приведенные ниже исправления довольно просты, и поэтому их может легко сделать любой. Хотя рекомендуется следить за каждым исправлением, в случае, если исправление не помогло, вы также можете перейти к следующему исправлению. Теперь, как было сказано, приступим.
Убедитесь, что ваш компьютер соответствует минимальным системным требованиям игры.
Как вы уже должны знать, каждая игра для ПК имеет определенные минимальные и рекомендуемые системные требования. Несоблюдение этих требований может привести к сбоям и другим проблемам. И важно помнить, что Wolcen: Lords of Mayhem требует более высоких системных характеристик, чем обычная игра. Чтобы играть в игру без проблем, вам необходимо убедиться, что характеристики вашего ПК соответствуют или превышают указанные требования.
минимальные системные требования:
- Процессор - Intel Core i5-4570T 2,9 ГГц; AMD FX-6100 3,3 ГГц
- DirectX - версия 11
- Видеокарта - NVIDIA GeForce GTX 560 Ti, AMD Radeon HD 6850
- Операционная система - Windows 7 SSP, Windows 8.1, Windows 10 (64-разрядная операционная система)
- Хранилище - 18 ГБ свободного места на диске
- Системная память (RAM) - 8 ГБ
Рекомендованные системные требования:
- Процессор - Intel Core i7-4770S 3,1 ГГц; AMD FX-8320 3,5 ГГц
- DirectX - версия 11
- Видеокарта - NVIDIA GeForce GTX 1060; AMD Radeon RX 570
- Операционная система - Windows 7 SSP, Windows 8.1, Windows 10. Для игры требуется 64-битная операционная система.
- Хранилище - 18 ГБ свободного места на диске
- Системная память (RAM) - 16 ГБ
Вы сможете проверить технические характеристики своего ПК, выполнив следующие действия:
- Откройте окно проводника, щелкнув значок папки на панели задач или щелкнув правой кнопкой мыши кнопку «Пуск» и выбрав ее в меню быстрого доступа.
- Слева щелкните правой кнопкой мыши «Этот компьютер» и выберите «Свойства» в следующем меню.
- Теперь вы сможете увидеть спецификации вашего компьютера в открывшемся окне «Система».
Вы можете увидеть технические характеристики своей видеокарты, следуя приведенным ниже инструкциям:
- Нажмите клавиши Windows + E, чтобы открыть диалоговое окно «Выполнить».
- Введите dxdiag в текстовом поле и нажмите Enter.
- Откроется окно средства диагностики DirectX. Перейдите на вкладку Display там.
На этой вкладке вы должны увидеть спецификации вашей видеокарты.
Запускайте Wolcen: Lords of Mayhem с правами администратора.
При запуске большинства игр необходимо предоставить административные привилегии. Невыполнение этого требования может привести к блокировке определенных системных ресурсов, что приведет к техническим проблемам. Перед запуском Wolcen: Lords of Mayhem убедитесь, что ему предоставлены права администратора. Для этого просто следуйте инструкциям, приведенным ниже:
- Откройте окно проводника и щелкните «Этот компьютер» слева.
- Перейдите в правую часть и выберите диск, на котором установлена ваша Windows (обычно это локальный диск C :)
- Перейдите в Program Files (x86) -> Steam -> Steamapps -> Common.
- Теперь найдите папку, в которой был установлен Wolcen: Lords of Mayhem, и войдите в нее.
Если вам не удается найти папку установки игры с помощью этого метода, вероятно, она была установлена в другой каталог. Вы можете найти его, используя приведенные ниже инструкции.
- Откройте клиент Steam, а затем нажмите «Библиотека» в верхней части окна.
- В появившемся списке игр найдите Wolcen: Lords of Mayhem. Щелкните его правой кнопкой мыши и выберите «Свойства».
- В интерфейсе свойств справа выберите «Локальные файлы».
- Выберите там «Обзор локальных файлов», и вы попадете в папку с установкой игры.
- Щелкните правой кнопкой мыши EXE-файл игры и выберите «Свойства».
- Перейдите на вкладку «Совместимость» и установите флажок «Запускать эту программу от имени администратора». Щелкните по кнопке ОК.
- Попробуйте запустить Wolcen: Lords of Mayhem и посмотрите, решена ли проблема.
Приступите к проверке целостности файлов вашей игры.
Технические проблемы могут возникнуть из-за повреждения любого из файлов игры. Это могло произойти из-за неожиданных сбоев, неправильной установки или обновлений, вирусов или даже перебоев в работе вашего антивирусного программного обеспечения. Чтобы исправить это, вы должны заменить поврежденные файлы игры на правильные. К счастью, делать это вручную не требуется. Вы можете сделать это с помощью клиента Steam, выполнив следующие действия:

- Откройте клиент Steam и выберите «Библиотека» в верхней части окна.
- В появившемся списке игр щелкните правой кнопкой мыши Wolcen: Lords of Mayhem и выберите «Свойства» в открывшемся меню.
- Перейдите в раздел «Свойства» справа и выберите «Локальные файлы».
- Нажмите там кнопку «Проверить целостность файлов игры».
- Терпеливо дождитесь завершения процесса проверки. Когда это произойдет, вы получите уведомление.
- Перезагрузите клиент Steam и попробуйте запустить Wolcen: Lords of Mayhem. Посмотрите, была ли устранена проблема.
Попробуйте обновить драйвер видеокарты
Графический адаптер - чрезвычайно важный компонент для правильного функционирования игры. Если возникнет проблема с программным драйвером, это также повлияет на вашу игру. Вы также должны убедиться, что у вас установлена последняя версия драйвера. Если вам необходимо обновить его, начните с удаления текущей версии драйвера, который у вас есть. Вы можете сделать это, выполнив шаги, указанные ниже:
- Откройте окно поиска, нажав клавиши Windows + S.
- Введите Диспетчер устройств в текстовом поле, а затем щелкните Диспетчер устройств в списке результатов.
- Найдите меню Display Adapters и расширьте его.
- Щелкните правой кнопкой мыши свою видеокарту в списке и выберите «Удалить устройство» в появившемся меню.
- В окне подтверждения установите флажок, который заставляет инструмент удалить программное обеспечение драйвера, а затем нажмите кнопку «Удалить».
- Подождите, пока будет выполнено удаление. После этого перезагрузите компьютер.
Помимо этого метода, вы также можете использовать программное обеспечение, такое как AMD Cleanup tool и Display Driver Uninstaller, для извлечения видеокарты. В любом случае, после того, как вы успешно это сделаете, вы можете установить последнюю версию драйвера, выполнив действия, указанные ниже:
Используя Центр обновления Windows
Дополнительным преимуществом этого метода является установка именно правильного и совместимого драйвера для вашего компьютера. Вы можете сделать это, выполнив следующие действия:

- Нажмите клавишу Windows + I, чтобы открыть окно настроек.
- Внизу этого окна нажмите «Обновление и безопасность».
- Нажмите кнопку «Проверить наличие обновлений» на вкладке «Центр обновления Windows».
- Подождите, пока утилита Windows Update проверит наличие обновлений. Если ваша система обновлена, вы можете перейти к следующей части руководства.
- Если есть доступные обновления, утилита загрузит их автоматически. Перезагрузите компьютер, чтобы установить их.
- Запустите Wolcen: Lords of Mayhem и посмотрите, решена ли проблема.
С помощью диспетчера устройств

- Вызовите панель поиска, нажав клавиши Windows + S.
- Введите Диспетчер устройств в текстовом поле и щелкните Диспетчер устройств, когда он появится в результатах.
- Найдите меню Display Adapters и щелкните, чтобы развернуть его.
- Щелкните правой кнопкой мыши свою видеокарту и выберите «Обновить драйвер».
- В разделе «Как вы хотите искать драйверы» выберите «Автоматический поиск обновленных драйверов».
- Подождите, пока инструмент найдет, загрузит и установит последнюю версию драйвера видеокарты.
- Перезагрузите компьютер и проверьте, устранена ли проблема.
Убедитесь, что ваше антивирусное программное обеспечение блокирует Wolcen: Lords of Mayhem
Некоторые игры, такие как Wolcen: Lords of Mayhem, потребляют много ресурсов, и это может сделать их потенциальными угрозами для антивирусного программного обеспечения. Это может привести к последним, блокируя их, что приводит к таким проблемам, как сбои. Вместо того, чтобы отключать антивирусное программное обеспечение и оставлять вашу систему уязвимой, мы рекомендуем добавить установочная папка Wolcen: Lords of Mayhem в качестве исключения в программе (SafeList или Whitelist в некоторые случаи).
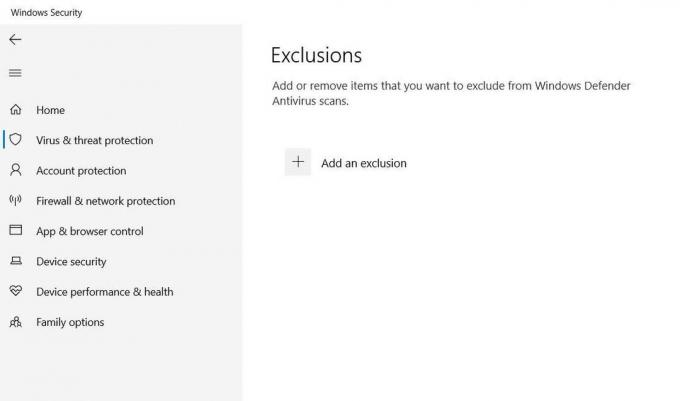
В случае встроенного приложения безопасности Windows вы можете выполнить следующие действия:
- Вызовите окно настроек, нажав клавишу Windows + I.
- Внизу экрана выберите Обновление и безопасность.
- Выберите «Безопасность Windows» в левой части окна.
- Вы должны увидеть несколько вариантов в разделе «Зоны защиты». Выберите там «Защита от вирусов и угроз».
- Спуститесь в «Настройки защиты от вирусов и угроз» и нажмите «Управление настройками».
- Спуститесь в область исключений и выберите «Добавить или удалить исключения».
- Выберите «Добавить исключение» и выберите «Папка» в появившемся меню.
- В окне «Выбрать папку» перейдите в папку установки Wolcen: Lords of Mayhem и нажмите кнопку «Выбрать папку».
- Теперь, когда игра была добавлена в качестве исключения, запустите ее и посмотрите, решена ли проблема.
Попробуйте запустить игру на выделенной видеокарте
Эта проблема также может возникнуть, если вы используете более одной видеокарты. В этом случае ваша система, вероятно, заставляет Wolcen работать на встроенном видеоадаптере, как правило, для экономии энергии. Вы можете исправить это, прикрепив Wolcen к выделенному графическому адаптеру. Для этого вам просто нужно выполнить шаги, указанные ниже.
Если вы пользователь AMD –
- Нажмите клавиши Windows + S и введите AMD в строке поиска. Щелкните AMD Radeon в списке результатов.
- Щелкните «Система» в правом верхнем углу окна.
- Выберите «Переключаемая графика» в верхнем левом углу следующего окна.
- В открывшемся окне «Запуск приложений» найдите Wolcen: Lords of Mayhem и измените режим переключаемой графики на «Высокая производительность».
- Если игра не отображается в окне «Запущенные приложения», нажмите «Запущенные приложения» в верхнем левом углу и выберите «Обзор». Теперь перейдите в папку установки игры и выберите ее EXE-файл. Измените режим переключаемой графики на «Высокая производительность».
Если вы пользователь карты NVIDIA

- В правом конце панели задач щелкните стрелку «Показать скрытые значки», чтобы развернуть панель задач, а затем щелкните значок NVIDIA и выберите панель управления NVIDIA.
- На левой панели окна щелкните значок «+» рядом с раскрывающимся списком «Параметры 3D» и выберите «Управление настройками 3D».
- В правой части окна на вкладке «Глобальные настройки» выберите «Высокопроизводительный процессор NVIDIA» в разделе «Предпочитаемый графический процессор».
- На вкладке «Настройки программы» нажмите кнопку «Добавить» сбоку от раскрывающегося списка «Выберите программу для настройки».
- Перейдите в папку установки игры в новом окне и дважды щелкните ее файл .exe.
- Перейдите к раскрывающемуся меню «Выберите предпочтительный графический процессор для этой программы» и выберите «Высокопроизводительный процессор NVIDIA».
- Нажмите кнопку «Применить» и откройте Wolcen: Lords of Mayhem, чтобы узнать, решена ли проблема.
С помощью приложения "Настройки"
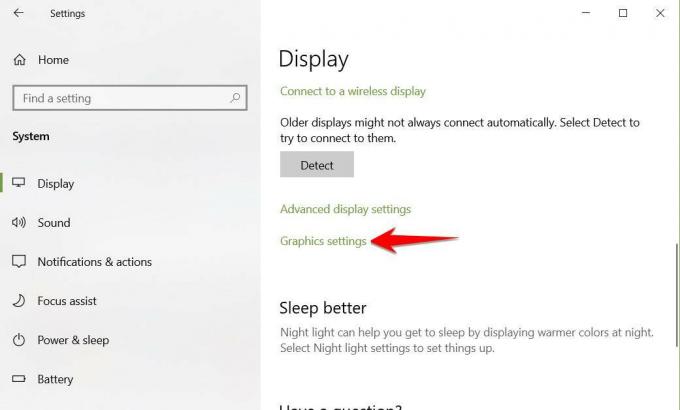
- Нажмите клавишу Windows + I, чтобы открыть окно настроек.
- Выберите метку «Система» и спуститесь в нижнюю часть вкладки «Дисплей». Выберите параметр «Параметры графики».
- Нажмите кнопку «Обзор» в раскрывающемся меню «Выберите приложение для настройки предпочтений».
- Перейдите в установочную папку Wolcen: Lords of Mayhem и выберите EXE-файл игры. Нажмите кнопку «Добавить».
- На экране настроек графики выберите Wolcen: Lords of Mayhem и нажмите кнопку «Параметры».
- Установите переключатель «Высокая производительность» и выберите «Сохранить».
Теперь игра должна будет запускаться на выделенной вами видеокарте, когда вы ее откроете.
На данный момент это все. Мы надеемся, что наше руководство поможет вам исправить постоянно вылетающую проблему в Wolcen: Lords of Mayhem. Если вам это понравилось, не пропустите наши другие Руководства по Windows, Руководства по играм, Социальные медиа, Руководства по iPhone, а также Руководства по Android чтобы узнать больше. Если у вас есть какие-либо сомнения или отзывы, укажите свое имя вместе с идентификатором электронной почты, и мы ответим в ближайшее время. Также подпишитесь на нашу YouTube канал чтобы выиграть наш конкурс на раздачу подарков на 150 долларов. Удачной игры.
Анубхав Рой - студент, изучающий информатику, который проявляет огромный интерес к миру компьютеров, Android и других вещей, происходящих в мире информации и технологий. Он обучен машинному обучению, науке о данных и является программистом на языке Python с Django Framework.



