Как исправить отсутствие Wdsutil.dll в Windows 10?
Разное / / August 04, 2021
Рекламные объявления
Wdsutil.dll отсутствует в Windows 10 - это ошибка, которая возникает, когда в вашей системе отсутствуют определенные системные файлы. Когда вы сталкиваетесь с такими проблемами, ваша система подвержена периодическим отключениям, внезапным зависаниям и даже сбоям при установке приложений. Поэтому, если вы впервые столкнулись с этой ошибкой, немедленно исправьте свою систему, если вы не хотите, чтобы ваша система больше страдала в будущем. Наиболее вероятной причиной этой ошибки является отсутствие файла WDSUTIL.dll. Вы можете даже увидеть эту ошибку, если в вашей системе установлены устаревшие драйверы.
Если у вас есть заражение вредоносным ПО в вашей системе, и ваши системные файлы заражены, вы можете увидеть, что эта ошибка появляется в вашей системе. Поэтому, чтобы решить эту проблему, вам нужно будет устранить все возможные причины и посмотреть, какая из них работает в вашу пользу, чтобы решить проблему. Однако эта ошибка характерна не только для систем Windows 10. Если вы используете Windows 7, 8 или 8.1, вы можете увидеть эту ошибку на экране даже тогда. Итак, что именно вы можете сделать, чтобы исправить эту ошибку? Давайте узнаем в этой статье.

Содержание страницы
-
1 Как исправить отсутствие Wdsutil.dll в ошибке Windows?
- 1.1 Запустите полное сканирование системы:
- 1.2 Зарегистрируйте файл WDSUTIL.dll вручную:
- 1.3 Обновите все драйверы:
- 1.4 Запустите проверку системных файлов:
- 1.5 Запустите сканирование DISM:
- 1.6 Выполните восстановление системы:
Как исправить отсутствие Wdsutil.dll в ошибке Windows?
Мы начнем с простых решений, а затем перейдем к более сложным. Наверняка вам подойдет одно из нижеперечисленных решений.
Рекламные объявления
Запустите полное сканирование системы:
Как упоминалось выше, эта ошибка довольно часто встречается, если ваша система заражена вредоносным ПО. Итак, установите антивирусное приложение, если оно еще не установлено в вашей системе, и выполните сканирование на предмет заражения. Также обновите определения до последней версии. Если у вас устаревший антивирус, он не будет показывать никаких новых инфекций. Просканируйте всю систему и выполните полное сканирование, а не быстрое. Если вы обнаружили инфекцию, то исправьте ее с помощью антивируса.
Но если сканирование не обнаруживает заражения вредоносным ПО или вы видите ошибку отсутствия файла WDSUTIL.dll даже после очистки вашей системы, переходите к следующему возможному решению.
Зарегистрируйте файл WDSUTIL.dll вручную:
Файлы DLL - это файлы реестра Windows, и они регистрируются автоматически. Но если файл WDSUTIL.dll действительно отсутствует в вашей системе, вы можете вручную добавить этот файл с помощью командной строки.
- Нажмите на панель поиска ниже и найдите «Командная строка».
- Когда он появится в результатах, выберите «Запуск от имени администратора».

- Во-первых, вам нужно отменить регистрацию файла wdsutil.dll. Для этого введите: «regsvr32 / u wdsutil.dll» в окне cmd и нажмите Enter.
- Затем необходимо заново зарегистрировать файл wdsutil.dll. Для этого введите: «regsvr32 / i wdsutil.dll» в окне cmd и нажмите Enter.
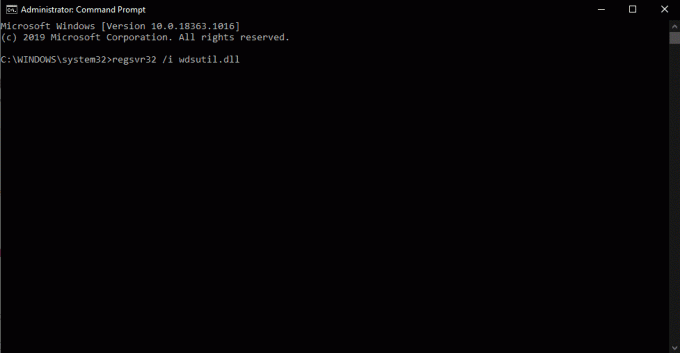
Рекламные объявления
- Затем закройте окно cmd.
Теперь откройте приложение, в котором вы столкнулись с ошибкой Wdsutil.dll is missing. Если вы по-прежнему видите ту же ошибку, перейдите к следующему возможному решению.
Обновите все драйверы:
Драйверы несут ответственность за работу всех компонентов вашей системы. Поэтому, если определения ваших драйверов устарели, немедленно обновите их. Вы можете выбрать стороннее приложение, которое будет сканировать вашу систему и проверять актуальность всех определений драйверов. Если их нет, то приложение обновит их сразу.
Вы также можете обновить драйверы через диспетчер устройств в Windows.
- Щелкните правой кнопкой мыши кнопку «Пуск» и выберите «Диспетчер устройств».
- Разверните любую категорию в списке и выберите устройство, с помощью которого возникла ошибка.
- Щелкните его правой кнопкой мыши и выберите «Обновить драйвер».
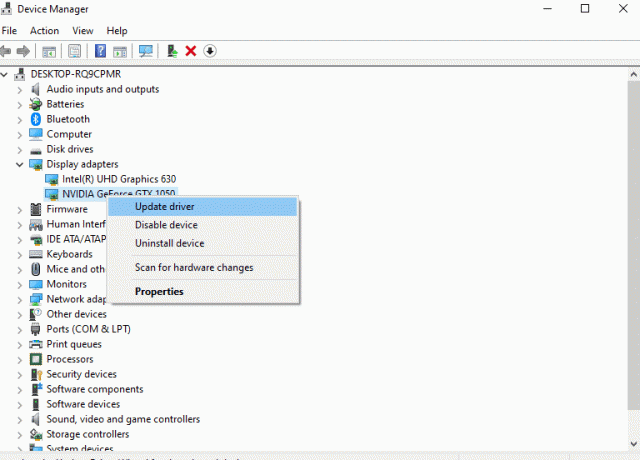
Рекламные объявления
- Выберите «Автоматический поиск обновленных драйверов», и Windows автоматически установит обновленные драйверы для этого устройства.
После завершения обновления драйверов проверьте, появляется ли снова та же ошибка. Если это так, попробуйте следующее решение, упомянутое ниже.
Запустите проверку системных файлов:
Средство проверки системных файлов сканирует всю вашу систему и, если обнаруживает какие-либо проблемы, пытается их исправить.
- Нажмите на панель поиска ниже и найдите «Командная строка».
- Когда он появится в результатах, выберите «Запуск от имени администратора».
- Введите следующую команду в командной строке и нажмите Enter.
sfc / scannow

- Дождитесь завершения процесса и закройте окно командной строки.
- Затем перезапустите систему.
Средство проверки системных файлов не всегда может исправить то, что не так в вашей системе, и если это так и с вами, перейдите к следующему решению.
Запустите сканирование DISM:
То, что не может выполнить сканирование SFC, может выполнить DISM или Deployment Image Servicing and Management. Поэтому, если сканирование SFC не принесло никаких результатов, попробуйте сканирование DISM.
- Нажмите на панель поиска ниже и найдите «Командная строка».
- Когда он появится в результатах, выберите «Запуск от имени администратора».
- Введите следующую команду в командной строке и нажмите Enter.
DISM / Онлайн / Очистка-Образ / RestoreHealth

- Дождитесь завершения процесса и закройте окно командной строки.
- Затем перезапустите систему.
Если этот метод также не решает вашу ошибку, перейдите к следующему потенциальному решению, упомянутому ниже.
Выполните восстановление системы:
Точка восстановления системы - это момент времени, когда вы можете вернуть свою систему в состояние, когда в ней что-то не так. Таким образом, вы можете использовать эту функцию, чтобы вернуться к системе, которая работала нормально без появления ошибки.
- Нажмите на панель поиска ниже и найдите «Панель управления».
- Когда он появится в результатах, выберите «Открыть».
- Перейдите в «Восстановление».

- Выберите «Восстановление системы».
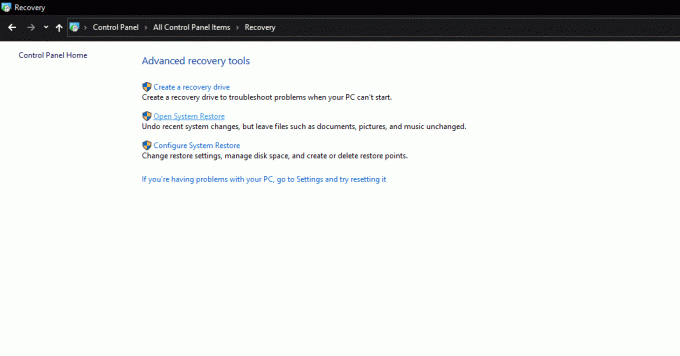
- Выберите «Восстановление» и следуйте инструкциям на экране, чтобы снова успешно настроить систему.
Итак, это все различные решения, которые вы можете попытаться исправить, когда Wdsutil.dll отсутствует в ошибке Windows. Если у вас есть какие-либо вопросы или вопросы по этой статье, оставьте комментарий ниже, и мы свяжемся с вами. Также не забудьте ознакомиться с другими нашими статьями о Советы и хитрости iPhone,Советы и хитрости для Android, Советы и хитрости для ПКи многое другое для получения дополнительной полезной информации.
Рекламные объявления Вы когда-нибудь сталкивались с синим экраном на Windows 10 с надписью «Была предпринята попытка…
Рекламные объявления Похоже, что после получения обновления Windows OS Build 1703 код ошибки входа на один диск…
Рекламные объявления Многие пользователи Windows жалуются на ошибку, которая не позволяет им загрузить, скопировать или переместить…

![Как установить Stock ROM на Nomi C070011 Corsa 2 [Прошивка Flash File]](/f/b5e16d3fa17bae37b348064d27a6c37e.jpg?width=288&height=384)

