Как установить BlissROM на Moto Z на базе Android 10 Q
Разное / / August 04, 2021
Рекламные объявления
Motorola Moto Z (кодовое имя: griffin) выпущен в июне 2016 года. Телефон вышел из коробки с Android 6.0.1 Marshmallow и последующим обновлением до Android 7.1.1 Nougat и Android 8.0 Oreo. В этом руководстве описаны шаги по установке BlissROM на Moto Z на базе Android 10 Q. Благодаря природе Android с открытым исходным кодом, в настоящее время ведется много индивидуальной разработки. Недавно мы увидели поддержку Lineage OS 17.1 для широкого спектра устройств. А теперь еще одно довольно солидное имя в сообществе пользовательских ПЗУ, BlissROMs, расширяет свою область. В связи с этим Moto Z также был добавлен в список поддерживаемых устройств для их ПЗУ на базе Android 10 Q.

Содержание страницы
- 1 BlissROM для Moto Z
-
2 Что нового в Android 10
- 2.1 Новые разрешения
- 2.2 Умный ответ
- 2.3 Живые субтитры
- 2.4 Темный режим
- 2.5 Новые жесты
-
3 Шаги по установке BlissROM на Moto Z
- 3.1 Предпосылки
- 3.2 Инструкции по установке BlissROM на Moto Z
- 3.3 Важные точки
- 4 Заключение
BlissROM для Moto Z
BlissROMs поставляется с широким выбором опций настройки со всего Android-сообщества. Помимо этого, он также добавил некоторые из своих уникальных функций в ПЗУ. Стабильная сборка этого ПЗУ основана на Android 10 (или Android Q) и приносит с собой все преимущества, которые есть в указанной сборке Android. Помимо этого, вы также получаете некоторые эксклюзивные функции Bliss. Прежде чем вы ознакомитесь с инструкциями по установке BlissROM на Moto Z, позвольте нам сначала взглянуть на новые функции в Android 10.
Что нового в Android 10
Вот некоторые из наиболее заметных функций Android 10:
Рекламные объявления
Новые разрешения
Теперь вы получаете более детальный контроль над разрешениями. Раньше вы могли либо разрешить разрешение любому приложению, либо запретить, но между ними ничего не было. Но теперь у вас также есть третий вариант: разрешить приложениям использовать разрешение только тогда, когда оно активно на переднем плане. В Android 10 это ограничено разрешениями местоположения и должно увидеть расширение других разрешений в следующей сборке Android (также известной как Android 11).
Умный ответ
Эта функция действительно позволяет легко отвечать на сообщения. На основе полученного вами сообщения функция автоматически генерирует для вас ответы. И все это можно было сделать прямо из самой панели уведомлений. Нет необходимости открывать сообщение и связанное с ним приложение.
Живые субтитры
Еще одна довольно полезная функция, Live Captions автоматически генерирует титры для любого видео, которое вы воспроизводите на своем устройстве. неважно, было ли это видео с подписью или нет.
Темный режим
Что ж, это была одна из функций, над которой нужно было долго. В Android 10 Google представила общесистемный темный режим и сопровождает это опцией over-ride force dark.
Новые жесты
Взяв подсказку из яблочной книги, гигант Кремниевой долины также приветствовал новую навигацию с помощью жестов, позволяющую переключать приложения, сворачивать их, возвращаться, запускать приложение Assistant среди других задач.
Рекламные объявления
Это лишь некоторые из новых функций, которые приветствуются в Android 10. Для получения полного списка ознакомьтесь с нашим руководством по 10 лучших функций Android 10 и подробности. Теперь давайте проверим инструкции по установке BlissROM на вашем Moto Z.
Связанный пост:
- Загрузите и установите Lineage OS 17.1 для Motorola Moto Z на базе Android 10 Q
- Список лучших кастомных прошивок для Motorola Moto Z (Griffin)
- Загрузите и установите AOSP Android 10 Q для Motorola Moto Z
- Коллекции стоковой прошивки Motorola Moto Z
- Как рутировать и установить официальное восстановление TWRP для Moto Z (griffin)
Шаги по установке BlissROM на Moto Z
Теперь вы хорошо знакомы с функциями этого специального ПЗУ, а также Android 10 Q. Итак, давайте ознакомимся с инструкциями по установке на Moto Z. Но прежде чем вы это сделаете, обязательно ознакомьтесь с разделом требований и дважды проверьте, соответствует ли ваше устройство всем им.
Предупреждение
Прежде чем мы начнем с этой процедуры, я настоятельно рекомендую вам создать резервную копию хранилища вашего устройства и всех ваших файлов, хранящихся на вашем устройстве. Более того, рекомендуется очень внимательно следовать инструкциям, упомянутым в этом сообщении, чтобы избежать необратимого повреждения или блокировки вашего устройства. Если что-то пойдет не так, автор или GetDroidTips не несут за это ответственности.
Предпосылки
- Требуемые драйверы: Скачать Драйверы Motorola USB
- Создать полное резервное копирование вашего Moto Z прежде чем продолжить.
- Загрузите Android SDK и инструменты платформы на свой компьютер.
- Затем загрузчик вашего устройства также должен быть разблокирован. Если это не так, воспользуйтесь нашим руководством по разблокировка загрузчика Moto Z.
- Загрузите BlissROM для Moto Z: Скачать ROM
- ПЗУ не поставляется с предустановленными приложениями Google. Для этого нужно прошить Пакет GApps. Так что скачайте его прямо сейчас и перенесите на свое устройство. Рекомендуется загрузить пакет Nano.
- Также скачайте TWRP Recovery для Moto Z.
- Если вы также хотите получить root-права (необязательно), загрузите последняя версия Magisk zip и Magisk Manager также.
Инструкции по установке BlissROM на Moto Z
- Поместите загруженное восстановление (файл IMG) в папку инструментов платформы Android SDK. С другой стороны, переместите zip-файл TWRP на свое устройство. Не забудьте переименовать ZIP-архив для восстановления и файлы изображений в twrp. Полные имена, следовательно, будут twrp.zip а также twrp.img.
- Теперь загрузите устройство в режим быстрой загрузки с помощью аппаратных комбинаций клавиш устройства. Подключите устройство к ПК через USB-кабель. Убедитесь, что ROM, файл GApps и ZIP-файл TWRP Recovery были перенесены на ваше устройство.
- Внутри папки инструментов платформы введите cmd в адресной строке и нажмите Enter. Это должно открыть командную строку. Введите приведенный ниже код для загрузки устройства в TWRP Recovery:
fastboot загрузка twrp.img
- После того, как ваше устройство загрузится в TWRP Recovery, выполните полный сброс настроек до заводских, а также очистите кеш Dalvik.
- Перейти к Установить и выберите BlissROMs файл. Проведите пальцем вправо, чтобы его прошить.
- Далее, если вы хотите сохранить TWRP Recovery, прошейте twrp.zip файл.
- Перейти к Перезагрузить и коснитесь Восстановление. Теперь устройство загрузится в TWRP Recovery.
- Теперь перейдите к Установить, выберите GApps файл и прошить.
- Наконец, если вы хотите рутировать свое устройство, прошейте ZIP-файл Magisk а также (необязательно).
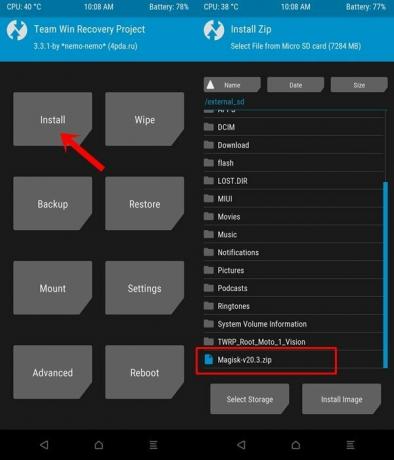
- Как только файлы будут прошиты, нажмите на Перезагрузить и выберите Система. На вашем устройстве будет загружена только что установленная ОС! Первая загрузка займет время, поэтому подождите около 10 минут.
Важные точки
Внутри TWRP перейдите в Wipe и нажмите на Factory Reset. Это необходимо, так как вы используете стоковую прошивку. С другой стороны, если ваше устройство зашифровано, вам также придется стереть раздел данных. Это приведет к очистке вашего внутреннего хранилища, поэтому заранее убедитесь, что у вас есть резервная копия.
Заключение
На этом мы завершаем это руководство о том, как установить BlissROM на ваш Moto Z на базе Android 10. Поделитесь своими впечатлениями об этом ПЗУ в разделе комментариев ниже, как только вы успешно его прошили. Точно так же есть несколько удобных Советы и хитрости iPhone, Советы и хитрости для ПК, а также Советы и хитрости для Android что заслуживает вашего внимания.
Рекламные объявления
Реклама Смартфон Ulefone Power 5 выпущен в апреле 2018 года. Устройство оснащено двойной камерой с 21…
Рекламные объявления Последнее обновление: 24 декабря 2020 г. в 17:07. Lenovo P2 (кодовое имя: kuntao) запущен в сентябре 2016 г.…
Реклама смартфона Oukitel U13 была запущена в июле 2016 года. Он вышел из коробки с Android Lollipop…



![Как войти в режим восстановления на Infinix Hot 6 Pro [Stock и Custom]](/f/bf396f199d7be1f00fc3bd273b75fa61.jpg?width=288&height=384)