Как исправить код ошибки Death Stranding 60001
Игры / / August 05, 2021
Death Stranding от Kojima Production - это научно-фантастическая видеоигра с открытым миром, в которой есть некоторые части известной серии Half-Life. включая более высокий FPS, фоторежим, несколько уровней сложности, сверхширокую поддержку монитора, хардкорный игровой процесс, улучшенную графику, и т.п. Между тем, некоторые из Death Stranding Игроки на ПК или даже на консоли PS4 сталкиваются с кодом ошибки 60001 при попытке присоединиться к игровому онлайн-серверу. Итак, если вы тоже сталкиваетесь с этим, ознакомьтесь с этим руководством по устранению неполадок.
По словам некоторых из затронутых игроков, они не могут подключиться к онлайн-серверу для многопользовательского режима. Конкретный код ошибки появляется всякий раз, когда они пытаются это сделать, и буквально мешает подключиться к серверу онлайн. Между тем, из-за глобальной пандемии, большинство игроков пытаются наверняка выйти в интернет, что тоже раздражает. Итак, если вы одна из жертв, выполните следующие действия.
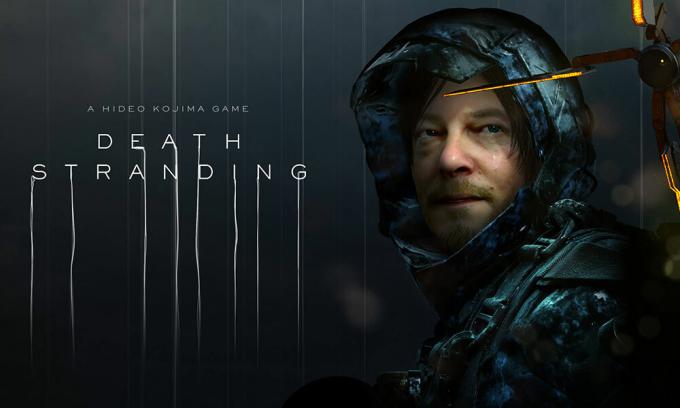
Оглавление
-
1 Как исправить код ошибки Death Stranding 60001
- 1.1 1. Попробуйте другое подключение к Интернету
- 1.2 2. Проверить файлы игры
- 1.3 3. Аппаратный сброс консоли PlayStation 4
- 1.4 4. Изменить адреса DNS
Как исправить код ошибки Death Stranding 60001
Этот конкретный код ошибки может быть вызван несколькими причинами. Прежде всего, вам нужно будет проверить, работают ли игровые серверы или нет. Вы можете просто посетить Kojima Productions Twitter ручка для официальных обновлений. Кроме того, вы можете перейти на сайт DownDetector для получения дополнительной информации о простоях сервера. Во время получения указанного кода ошибки могут быть некоторые проблемы с сервером или ремонтные работы. Принимая во внимание, что могут быть проблемы с вашим подключением к Интернету.
1. Попробуйте другое подключение к Интернету
Вполне возможно, что ваше интернет-соединение медленное или недостаточно стабильное для запуска игры онлайн. Между тем, в некоторых случаях могут возникнуть проблемы с подключением к Wi-Fi из-за большого расстояния или препятствий. Поэтому настоятельно рекомендуется ненадолго проверить другое подключение к Интернету и попробовать подключить игру онлайн.
2. Проверить файлы игры
Также важно проверить или проверить установленные файлы игры, потому что иногда возможно, что установленные вами файлы игры повреждены или отсутствуют. Таким образом, вы можете очень легко проверить файлы игры из игрового клиента. Для завершения процесса может потребоваться время, и если что-то отсутствует или повреждено, оно уведомит вас и автоматически будет исправлено клиентом.
3. Аппаратный сброс консоли PlayStation 4
Выполнение аппаратного сброса на консоли PS4 может в большинстве случаев решить проблему с подключением к серверу.
- Просто выключите консоль PlayStation 4.
- Затем отсоедините шнур питания от консоли и розетки.
- Затем подождите несколько секунд, а затем снова вставьте шнур питания в консоль и розетку питания.
- Включите консоль и попробуйте снова запустить игру, чтобы проверить проблему.
4. Изменить адреса DNS
Тем временем вы можете изменить DNS-адрес на своем ПК или PlayStation 4, если хотите. Иногда изменение DNS-адреса также может полностью решить проблемы с подключением к серверу.
Для PS4:
- Включите консоль PlayStation 4> перейдите к экрану главного меню.
- Выберите «Настройки»> «Выбрать сетевые настройки».
- Выберите "Настройки подключения к Интернету"> "Выбрать".
- Выберите LAN или Wi-Fi соответственно для вашего интернет-соединения.
- Теперь выберите «Пользовательский»> «Выберите автоматические настройки IP-адреса»> «Не указывать» для имени хоста DHCP> «Вручную» для настроек DNS.
- Поместите Первичный DNS 8.8.8.8 и Вторичный DNS 8.8.4.4> Сохранить.
- Вернитесь назад> нажмите "Далее"> выберите "Автоматически" для настроек MTU> "Не использовать для прокси-сервера".
- Наконец, сохраните все изменения и перезагрузите консоль PS4.
- Затем запустите игру и проверьте, есть ли проблема.
Для ПК:
- Нажмите «Пуск»> «Нажмите на меню« Настройки »(значок шестеренки).
- Выберите Сеть и Интернет.
- Щелкните «Изменить параметры адаптера»> щелкните правой кнопкой мыши «Сетевое подключение».
- Затем выберите «Свойства»> «Щелкните" Протокол Интернета версии 4 (TCP / IPv4) ".
- Нажмите «Свойства»> «Введите основной DNS-адрес 8.8.8.8 и альтернативный DNS-адрес 8.8.4.4»> «Сохраните изменения».
- Выйдите и перезапустите систему Windows.
- Готово. Попробуйте запустить игру.
Вот и все, ребята. Мы предполагаем, что вы нашли эту статью очень полезной. Для получения дополнительных запросов вы можете оставить комментарий ниже.
Субодх любит писать контент, будь то технический или иной. Проработав год в техническом блоге, он увлекается этим. Он любит играть в игры и слушать музыку. Помимо ведения блога, он увлекается сборками игровых ПК и утечками информации о смартфонах.



