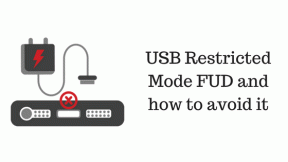3 лучших способа выделить больше оперативной памяти для игры Minecraft
Игры / / August 05, 2021
В этом уроке мы расскажем о трех разных методах выделения дополнительной оперативной памяти для Minecraft. Эта видеоигра-песочница - одна из самых популярных игр всех времен. В процедурно созданном трехмерном мире возможности безграничны. От создания инструментов до добычи сырья и всего, что между ними, происходит множество вещей.
Но все это также приводит к тому, что игра довольно ресурсоемкая по своей природе. Для его эффективной работы требуется приличный объем выделенной памяти. Хотя оперативная память - не единственный фактор, обеспечивающий игровой процесс без задержек, но он определенно является одним из самых важных. С учетом сказанного, в этом руководстве мы покажем вам три лучших способа выделить больше оперативной памяти для Minecraft.

Оглавление
-
1 3 лучших способа выделить больше оперативной памяти для Minecraft
- 1.1 Предпосылки
- 1.2 Метод 1: выделите больше оперативной памяти с помощью сервера Minecraft
- 1.3 Метод 2: Использование Launcher версии 2.0.X
- 1.4 Метод 3: Использование Launcher версии 1.6.X
3 лучших способа выделить больше оперативной памяти для Minecraft
Первый подход, который мы предпримем, - это использование сервера Minecraft. Второй относится к серверу Minecraft версии 2.0.X, а третий - к версии сервера 1.6.X. Прежде чем мы начнем с инструкций, есть несколько требований, которым ваш компьютер должен соответствовать, как уже упоминалось. ниже:
Предпосылки
- Прежде всего, проверьте объем оперативной памяти, имеющейся у вашей установки.
- Если вы используете Windows, затем используйте сочетания клавиш Windows + I, чтобы открыть меню настроек. Затем перейдите в раздел «Система» и прокрутите вниз до раздела «О программе». Щелкните по нему и проверьте раздел Установленная оперативная память.

- Если вы используете Mac, затем откройте меню Apple и нажмите «Об этом Mac». Затем проверьте раздел «Память», чтобы получить доступ к оперативной памяти.
- Если вы используете Windows, затем используйте сочетания клавиш Windows + I, чтобы открыть меню настроек. Затем перейдите в раздел «Система» и прокрутите вниз до раздела «О программе». Щелкните по нему и проверьте раздел Установленная оперативная память.
- Всегда соблюдайте баланс между общей оперативной памятью на вашем ПК и оперативной памятью, которую вы выделяете для Minecraft. Не тратьте слишком много на игру, поскольку некоторые другие важные процессы на вашем компьютере могут работать некорректно.
- Далее вам также нужно будет убедиться, что вы используете последнюю версию Java. Если вы не уверены в этом, скачайте последнюю сборку с Веб-сайт Java, и после установки он сообщит вам, нужно ли ему обновление или нет.
Это оно. Это были все требования. Теперь вы можете перейти к шагам по выделению дополнительной оперативной памяти для Minecraft. Следуйте.
Метод 1: выделите больше оперативной памяти с помощью сервера Minecraft
В этом совете мы создадим новый командный файл Minecraft Launcher для Windows, командный файл для Mac и файл sh для пользователей Linux и укажем желаемое требование RAM в этом файле. Вот необходимые шаги для того же:
- Откройте каталог Minecraft Server. Это место, где находится файл Minecraft_server.exe.
- Внутри этой папки вам нужно будет создать новый текстовый файл. Пользователи Windows могут щелкнуть правой кнопкой мыши любое пустое место и выбрать «Создать»> «Текстовый документ». С другой стороны, пользователи Mac могут выбрать «Файл»> «Создать»> «Текстовый документ».

- Теперь, в зависимости от вашей ОС, введите следующую команду в этот текстовый файл.
-
Windows
java -Xmx####M -Xms####M -exe Minecraft_Server.exe -o true. ПАУЗА
-
Mac
#! / bin / bash. cd "$ (имя каталога" $ 0 ")" java -Xms####M -Xmx####M -exe Minecraft_Server.exe -o истина
-
Linux
#! / bin / sh. BINDIR = $ (dirname "$ (readlink -fn" $ 0 ")") cd "$ BINDIR" java -Xms####M -Xmx####M -exe Minecraft_Server.exe -o истина
-
Windows
- Теперь в приведенной выше команде измените #### к значению в мегабайтах оперативной памяти, которое вам необходимо выделить. Например, если вам нужно выделить 2 ГБ ОЗУ, замените #### на 2048, для 3 ГБ замените его на 3072, 4 ГБ преобразуется в 4096 и так далее.
- Пришло время сохранить этот файл. Пользователи Windows должны сохранить его как пакетный файл, поэтому нажмите «Файл»> «Сохранить как» и под типом «Сохранить как» измените .txt на «Все файлы».

- Затем назовите этот файл Minecraft_server.bat. Аналогичным образом пользователям Mac необходимо сохранить его как файл «.command», а пользователям Linux - как файл .sh. Таким образом, вы создали новый файл программы запуска Minecraft.
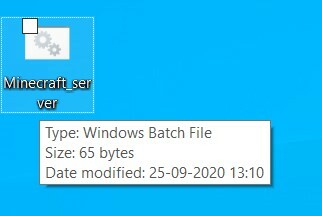
- С этого момента, когда вам нужно начать игру, просто дважды щелкните этот файл. Игра теперь будет работать в ОЗУ, которое вы указали в этом файле.
Итак, это был первый способ выделить Майнкрафту больше оперативной памяти. Давайте посмотрим на два других.
Метод 2: Использование Launcher версии 2.0.X
Следующие ниже шаги предназначены для пользователей, которые используют Minecraft Launcher версии 2.0 и выше. Чтобы проверить версию, откройте панель запуска, и вы должны найти номер версии, написанный слева внизу.
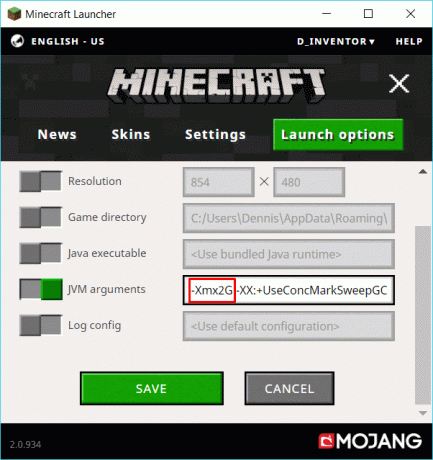
- Так что, если версия действительно соответствует 2.0.X, щелкните Параметры запуска. Он должен быть расположен в правом верхнем углу строки меню.
- Затем включите переключатель «Дополнительные настройки» в правом верхнем углу.
- Выберите из списка нужный профиль, в который нужно внести изменения.
- Затем включите также параметр аргументов JVM. В поле аргументов JVM вы можете увидеть значение по умолчанию как -Xmx1G. 1G в конце означает, что в настоящее время у вас есть 1 ГБ ОЗУ для работы, измените это значение в соответствии с потребностями. Например, если вы хотите выделить 3 ГБ ОЗУ, приведенный выше код изменится на -Xmx3G.
- Как только это будет сделано, нажмите кнопку «Сохранить», расположенную внизу.
На этом мы завершаем второй метод выделения дополнительной оперативной памяти для Minecraft. Теперь обратимся к третьему и последнему методу.
Метод 3: Использование Launcher версии 1.6.X
Как упоминалось в начале метода 2, вам сначала необходимо проверить версию программы запуска. Для этого откройте приложение запуска Minecraft и проверьте номер версии, указанный внизу слева. Если он принадлежит домену 1.6.X, то можете продолжить.

- Перейдите в свой профиль, нажмите на три горизонтальные точки и выберите «Изменить» в раскрывающемся меню.
- Перейдите в раздел Java Settings (Advanced) и включите параметр JVM Arguments.
- Теперь перейдите в этот раздел, и вы должны увидеть значение -Xmx1G. Это означает, что игре предоставлен 1 ГБ оперативной памяти. Замените его желаемым ГБ ОЗУ, которое вам необходимо выделить. Например, в случае 4 ГБ ОЗУ измените команду на -Xmx4G
- Наконец, нажмите кнопку «Сохранить» в правом нижнем углу.
На этом мы завершаем руководство о том, как выделить больше оперативной памяти для Minecraft. Мы разделили три разных метода для одного и того же. Выберите тот, который соответствует требованиям вашего ПК. Поскольку игра теперь будет работать с большим объемом оперативной памяти, можно ожидать меньшего количества выпадений кадров и меньшего количества проблем с памятью. На этой ноте, вот еще несколько Советы и хитрости iPhone, Советы и хитрости для ПК, а также Советы и хитрости для Android что вам тоже стоит проверить.


![Как установить Stock ROM на BlackFox B6 Fox BMM441D [Файл прошивки]](/f/1237b716760f18b42944584c05135574.jpg?width=288&height=384)