Лучшие способы исправить неработающую клавиатуру ноутбука
Разное / / August 04, 2021
Рекламные объявления
Ноутбук без клавиатуры - проблема, правда? Клавиатура - это то, что отличает ноутбук от планшета или настольного компьютера. А если он перестает работать или некоторые из его кнопок перестают отвечать, ваш ноутбук становится несколько лишним. Столкнувшись с такими проблемами с настольным компьютером, вы можете просто заменить клавиатуру, однако нельзя сделать то же самое с ноутбуком.
Если клавиатура вашего ноутбука также перестала работать или перестала отвечать на запросы, вы захотите исправить это как можно скорее. Но перед поиском исправлений, позволяющих избавиться от этой проблемы, будет полезно выяснить, является ли это ошибкой программного или аппаратного обеспечения. Чтобы получить ответы на все подобные вопросы и узнать «Лучшие способы исправить неработающую клавиатуру ноутбука», обязательно прочитайте статью до конца.

Содержание страницы
- 1 Причины - почему перестала работать клавиатура вашего ноутбука?
- 2 Проблема в аппаратном или программном обеспечении?
-
3 Как исправить неработающую клавиатуру ноутбука, если это проблема с оборудованием?
- 3.1 ИСПРАВЛЕНИЕ 1. Очистите клавиатуру:
- 3.2 ИСПРАВЛЕНИЕ 2: Извлеките аккумулятор ноутбука:
-
4 Как исправить неработающую клавиатуру ноутбука, если это проблема программного обеспечения?
- 4.1 ИСПРАВЛЕНИЕ 3: Установите драйверы по умолчанию:
- 4.2 ИСПРАВЛЕНИЕ 4: Изменить настройки упрощения доступа:
Причины - почему перестала работать клавиатура вашего ноутбука?
Клавиатура вашего ноутбука может перестать работать по разным причинам.
Рекламные объявления
- Из-за грязи или пыли внутри клавиатуры.
- Проблемы с оборудованием.
- Устаревшие или поврежденные драйверы клавиатуры.
- Неправильные региональные настройки.
Как видите, причин достаточно, чтобы определить, что проблема может быть связана с аппаратным или программным сбоями. Вот почему, прежде чем пытаться исправить какое-либо решение, давайте выясним, "проблема ли это в оборудовании или в программном обеспечении".
Проблема в аппаратном или программном обеспечении?
Единственная попытка определить, возникает ли проблема «клавиатура не работает» из-за аппаратного или программного сбоя, - это «войти в BIOS».
Перезагрузите ноутбук и попробуйте войти в настройки BIOS или UEFI. Для этого нажмите клавишу F2, Delete или Esc. Точный ключ, который позволит вам войти в BIOS или UEFI, будет отображаться в нижней части экрана, пока ваша система перезагружается.
Если во время этого процесса вам удалось войти в экран BIOS или UEFI, это означает, что проблема с неработающей клавиатурой связана с каким-то программным сбоем. Однако, если вы не можете войти в BIOS или UEFI, это означает, что проблема связана с оборудованием.
Как исправить неработающую клавиатуру ноутбука, если это проблема с оборудованием?
Если проблема связана с аппаратными сбоями, следуйте быстрым решениям, приведенным ниже:
Рекламные объявления
ИСПРАВЛЕНИЕ 1. Очистите клавиатуру:
Чистка вашего ноутбука или любого другого устройства должна быть регулярным ритуалом, чтобы он не забивал грязь и пыль. Чтобы очистить клавиатуру ноутбука:
- Неисправность а также отключите ноутбук от сети.
- Сейчас в открытой позиции, переверните ноутбук и постучите по его основанию. Если в боковых отверстиях клавиш забьются частицы грязи или пыли, она вылезет наружу.
- После этого попробуйте аккуратно очистить края ватной палочкой.
- Кроме того, вы также можете слегка подуть холодный воздух в отверстия рядом с клавишами на клавиатуре.
ИСПРАВЛЕНИЕ 2. Извлеките аккумулятор из ноутбука:
Если вышеуказанное исправление не работает для вас, подумайте над этим:
- Переверните ноутбук вверх дном и извлеките аккумулятор.. Иногда перегрев батареи может вызвать проблемы с работой клавиатуры.
- Здесь либо дайте батарее отдохнуть на час, подключи это снова, перезагрузите ваш ноутбуки попробуйте использовать клавиатуру.
ИЛИ ЖЕ
- Попробуй использовать ноутбук без аккумулятора напрямую через блок питания и проверьте, заставляет ли он работать клавиатуру.
Если оба эти исправления не работают для вас, мы рекомендуем обратиться к специалисту. Возможно, клавиатура отсоединилась от материнской платы или произошла внутренняя производственная поломка.
Рекламные объявления
Примечание: Открывать клавиатуру самостоятельно и пытаться найти и устранить неисправность может быть очень рискованно, и вы можете повредить все устройство.
Как исправить неработающую клавиатуру ноутбука, если это проблема программного обеспечения?
Если проблема с неработающей клавиатурой ноутбука связана с каким-либо программным сбоем, вам помогут приведенные ниже исправления.
Важная заметка: Перед использованием исправлений, приведенных ниже, вам потребуется подключить внешнюю клавиатуру.
ИСПРАВЛЕНИЕ 3: Установите драйверы по умолчанию:
Драйверы по умолчанию инициализируются автоматически, если ваша система не находит подходящие драйверы для вашего устройства (при запуске операций). Для установки драйверов по умолчанию:
- Открой ЗАПУСТИТЬ подскажите, нажав WINDOWS + R
- Теперь введите «devmgmt.msc ”И нажмите ОК.

- В окне диспетчера устройств найдите и разверните
- Щелкните правой кнопкой мыши на Стандартная клавиатура PS / 2 и выберите вариант Удалить водитель.

- Теперь перезагрузите ноутбук.
При повторном запуске система обнаружит отсутствующий драйвер и автоматически установит драйвер по умолчанию. Между тем, если вы не видите драйвер, щелкните правой кнопкой мыши в любом месте окна диспетчера устройств и выберите Искать изменения оборудования. Затем появится драйвер по умолчанию.
Кроме того, если вы видите, что на значке устройства с клавиатурой есть восклицательный знак (желтый), щелкните его правой кнопкой мыши и выберите Обновить драйвер. Позже загрузите и установите драйвер вручную с официального сайта производителя ноутбука.
ИСПРАВЛЕНИЕ 4: Измените настройки упрощения доступа:
Иногда некоторые параметры, которые неправильно настроены в вашей системе, могут вызывать появление «клавиатуры ноутбука». не рабочая проблема ». Аналогичны настройки «Простого доступа», которые могут повлиять на работу вашей клавиатуры. представление. Чтобы исправить это:
- Открыть Панель управления и выберите вариант Центр легкости доступа.

- В следующем окне выберите опцию Сделайте клавиатуру более удобной в использовании.
- Теперь снимите флажки, расположенные перед следующей опцией;
Включите клавиши мыши
Включите залипание клавиш
Включите Toggle Keys
Включите ключи фильтра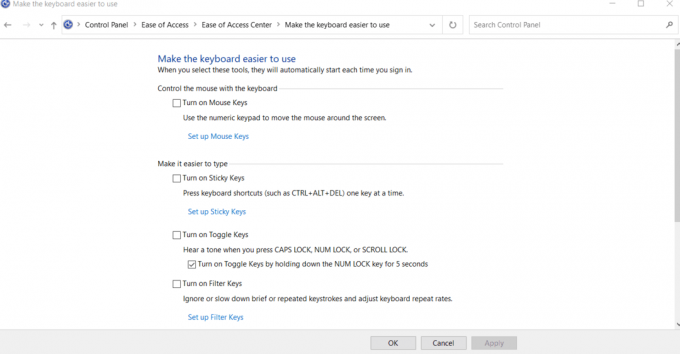
- Наконец, нажмите на Применять а потом ОК.
Примечание: Функция клавиш фильтра предназначена для игнорирования кратких или повторяющихся нажатий клавиш. Если он включен по умолчанию на ноутбуках, это может вызвать проблемы с работающей клавиатурой.
Выполнив вышеуказанные шаги, вы должны теперь проверить, работает ли клавиатура,
Всякий раз, когда клавиатура вашего ноутбука перестает работать, упомянутые выше исправления обязательно помогут вам. Если несколько клавиш не реагируют, значит, они заблокированы по тем или иным причинам. Однако, если вся клавиатура не отвечает, проблема потребует исправлений, упомянутых в этой статье.
Итак, все это было о «лучших способах исправить проблему с неработающей клавиатурой ноутбука». Мы надеемся, что вся информация, упомянутая в этой статье, предоставит вам полезные и информативные рекомендации. Если у вас есть какие-либо вопросы или отзывы, напишите комментарий в поле для комментариев ниже.
Рекламные объявления Из последних нескольких обновлений многие пользователи сообщали о серьезной проблеме, которая заключается в том, что всякий раз, когда вы нажимаете…
Рекламные объявления Многие пользователи Windows жалуются на ошибку, которая не позволяет им загрузить, скопировать или переместить…
Рекламные объявления Веб-камера - одно из важных компьютерных устройств в наши дни, и если она перестает работать, она…



