Интернет не работает, даже если он подключен: как исправить?
Uncategorized / / August 05, 2021
В наше время Интернет стал необходимостью. Независимо от того, используете ли вы его для просмотра Netflix, игр или работы из дома, вам необходимо стабильное подключение к Интернету. И когда Интернет перестает работать, даже если он подключен к правильному Wi-Fi-соединению, вот тогда и начинаются проблемы.
Это очень неприятно, когда вы находитесь в зоне действия вашего маршрутизатора, у вас есть разрешение на подключение к Wi-Fi, но Интернет по-прежнему не работает. Сохраняйте спокойствие, потому что у нас есть несколько советов, которые быстро исправят ваше интернет-соединение. Оставайтесь с нами до конца этой статьи, и мы уверены, что вы найдете правильный способ исправить свой Интернет.
Оглавление
-
1 Способы исправить неработающий Интернет, даже если он подключен:
- 1.1 Метод 1: перезагрузите роутер
- 1.2 Метод 2: устраните неполадки сетевого адаптера
- 1.3 Метод 3: очистить кеш DNS
- 1.4 Метод 4: конфликт беспроводного режима
- 1.5 Метод 5: исправить конфликт IP-адресов
- 1.6 Метод 6: поврежденные или устаревшие сетевые драйверы
- 1.7 Метод 7: обратитесь к своему интернет-провайдеру
Способы исправить неработающий Интернет, даже если он подключен:
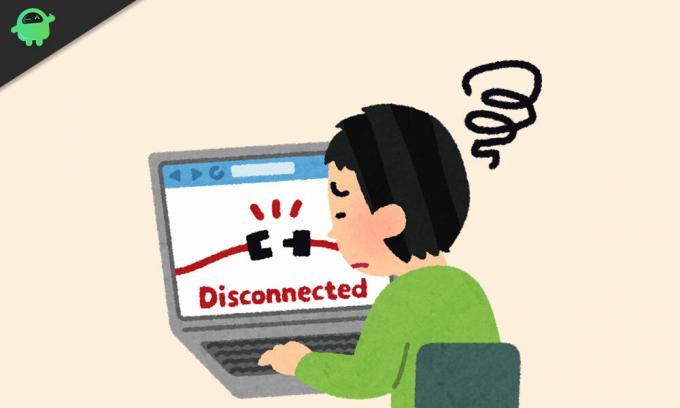
Метод 1: перезагрузите роутер
Прежде чем переходить к комплексным решениям, попробуйте перезагрузить роутер. Это может показаться глупым, но иногда просто перезапуск роутера исправляет все. Выключите маршрутизатор, оставьте его на 30 секунд, затем включите маршрутизатор. Посмотрим, сможешь ли ты снова пользоваться Интернетом.
Метод 2: устраните неполадки сетевого адаптера
Если вы не можете подключиться к Интернету только на одном устройстве, но другие устройства работают нормально, проблема заключается в устройстве, а не в маршрутизаторе Wi-Fi. Следуйте инструкциям ниже, чтобы вернуть свой Интернет.
- Найди сеть значок на панели задач.
- Щелкните его правой кнопкой мыши и выберите «Решение проблем.“
- Теперь Windows попытается решить проблему самостоятельно.
- После завершения процесса перезагрузите компьютер и посмотрите, решена ли проблема.
Если устранение неполадок не помогло вам решить проблему, попробуйте следующее решение.
Метод 3: очистить кеш DNS
Поврежденный кеш DNS приведет к конфликту несоответствия IP-адресов. Если кеш DNS вашего устройства поврежден, вы не сможете подключиться к Интернету. Чтобы решить эту проблему, вам необходимо выполнить следующие действия и очистить кеш DNS.
- Нажмите Клавиша Windows + R.
- Тип "cmd»И нажмите Войти.
- Откройте окно «Команда, пожалуйста» с правами администратора.
- Теперь введите следующую командную строку и нажмите Enter.
ipconfig / flushdns
- После завершения процесса перезагрузите компьютер.
- Проверьте подключение к Интернету.
Метод 4: конфликт беспроводного режима
Если ваше устройство может использовать самый старый беспроводной режим (802.11b), а ваш маршрутизатор использует последний беспроводной режим (802.11ac), между вашим устройством и маршрутизатором возникнет конфликт. Ваше устройство не может подключиться к последнему беспроводному режиму, и, следовательно, у вас нет Интернета. Чтобы решить эту проблему, выполните следующие действия.
- Откройте командную строку и введите «ipconfig“
- Информация, написанная рядом с «Шлюз по умолчанию»- это IP-адрес.
- Затем введите IP-адрес в адресную строку браузера.
- Войдите в маршрутизатор, используя свои учетные данные.
- Идти к Настройки беспроводной сети> Беспроводной режим.
- Вы должны изменить беспроводной режим на 802.11b.
- Сохраните изменения и перезапустите Wi-Fi.
- Посмотри, сможешь ли ты на этот раз воспользоваться интернетом.
Метод 5: исправить конфликт IP-адресов
Из-за конфликта IP-адресов вы получите сообщение об ошибке и больше не сможете пользоваться интернетом. Как правило, конфликт IP-адресов возникает, когда двум устройствам назначается один и тот же IP-адрес. Чтобы решить эту проблему, выполните следующие действия.
- Откройте окно командной строки и запустите следующую командную строку.
ipconfig / release
- Это заставит DHCP-сервер назначить вашему устройству новый IP-адрес.
Если описанные выше действия не помогли, попробуйте создать новый IP-адрес следующим образом.
- Нажмите Клавиша Windows + R.
- Тип "ncpa.cpl»И нажмите Войти.
- Теперь выберите свой подключение к сети, и щелкните его правой кнопкой мыши, чтобы открыть Свойства.
- Затем нажмите на Интернет-протокол 4 (IPv4) и выберите Свойства кнопка приведена ниже.
- Вы должны проверить как «Получить IP-адрес автоматически" а также "Получить адрес DNS-сервера автоматически" параметры.
- Перезагрузите компьютер и посмотрите, вернулся ли ваш Интернет.
Иногда сервер DHCP выходит из строя, и тогда вы не можете сгенерировать новый IP-адрес. В этом случае вам необходимо обратиться к производителю маршрутизатора для обновления прошивки.
Метод 6: поврежденные или устаревшие сетевые драйверы
Поврежденный или устаревший сетевой драйвер может создать проблемы с подключением к Интернету. Чтобы исправить ваш Интернет, вы должны выполнить следующие действия и обновить сетевые драйверы.
- Нажмите Клавиша Windows + R.
- Тип "devmgmt.msc»И нажмите Войти.
- В Диспетчер устройств окно откроется.
- Теперь найдите сетевые адаптеры список и щелкните правой кнопкой мыши на своем сеть.
- Выбрать Обновите сетевой драйвер вариант.
- После того, как Windows автоматически обновит сетевые драйверы, перезагрузите компьютер и посмотрите, работает ли Интернет или нет.
Метод 7: обратитесь к своему интернет-провайдеру
Иногда ошибка не связана ни с вашим роутером, ни с вашим устройством. Итак, вам также следует проверить свой модем. Проверьте индикатор «Интернет», питание и индикаторы DSL. Посмотрите, включены они или нет. Проверьте на наличие оборванных кабелей. Если вы обнаружите какие-либо технические повреждения, которые невозможно устранить самостоятельно, обратитесь к своему интернет-провайдеру.
Жизнь без Интернета может сильно раздражать. Интернет - единственный способ проверять обновления в социальных сетях, последние новости со всего мира, смотреть сериалы и многое другое. Плохое подключение к Интернету может сильно расстраивать, особенно когда вы работаете из дома.
Но тебе больше не о чем беспокоиться. Используя наши методы, вы легко можете исправить свой интернет. Мы надеемся, что, пройдя через методы, вы нашли, что делать дальше. Не тратьте время зря, попробуйте методы и посмотрите, какой из них вам подходит. Если у вас есть какие-либо вопросы или отзывы, напишите комментарий в поле для комментариев ниже.



