Как импортировать и экспортировать закладки в Google Chrome
Рекомендуемые / / August 05, 2021
В этом руководстве мы покажем вам, как импортировать и экспортировать закладки в браузере Google Chrome. Оба они могут понадобиться по разным причинам. Для начала вам может потребоваться импортировать закладки в Chrome, когда вы переходите из другого браузера. Если вы используете браузер Chromium, то при входе в систему могут быть добавлены ваши закладки. Но это может быть не в случае браузера, отличного от Chromium. Поэтому пользователи предпочитают использовать вариант импорта. Говоря об экспорте, он также содержит довольно изящные дополнения.
Для начала, если вы хотите переключиться на другой браузер, вы можете экспортировать закладку из браузера Chrome и сохранить ее как файл HTML. Точно так же, если вы купили новый компьютер или ноутбук, вы можете экспортировать закладки Chrome из старой установки, а затем импортировать их на свой новый компьютер. Допустим, что вход в систему также может делать то же самое, но на всякий случай пользователи предпочитают этот метод вручную. И с помощью этого руководства вы сможете этого добиться. С учетом сказанного, вот инструкции по импорту и экспорту закладок в Google Chrome.
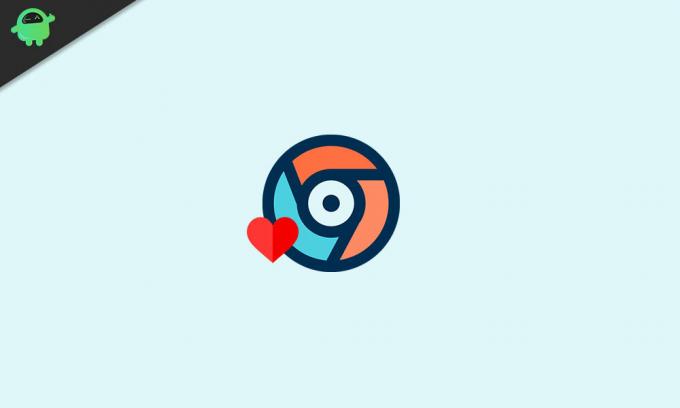
Оглавление
-
1 Как импортировать закладки в Google Chrome
- 1.1 Через браузер Chrome
- 1.2 Использование веб-сайта с закладками Chrome
- 2 Как экспортировать закладки из Google Chrome
Как импортировать закладки в Google Chrome
В этом разделе мы покажем вам, как импортировать закладки из любого другого браузера в Chrome. Для этого есть два разных метода. Первый предполагает то же самое прямо из встроенной опции в Chrome. Второй вариант - через веб-сайты закладок Chrome. Оба они упомянуты ниже.
Через браузер Chrome
- Запустите браузер Google Chrome на вашем ПК.
- Щелкните значок переполнения в правом верхнем углу.
- Наведите указатель мыши на параметр «Закладки» и выберите «Импортировать закладки и настройки».
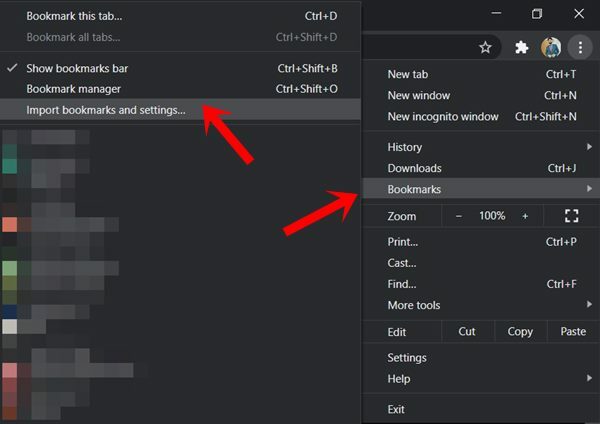
- Затем из раскрывающегося меню выберите имя браузера, из которого вам нужно импортировать закладки в Chrome. Если ваш браузер отсутствует в этом списке, перейдите ко второму методу импорта, приведенному ниже.
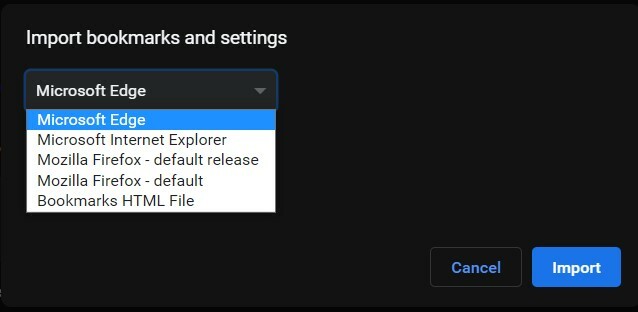
- Если вы хотите, чтобы вы также импортировали свою панель избранного, не забудьте также установить флажок «Избранное / Закладки».
- Наконец, нажмите Импорт и дождитесь завершения процесса.
Использование веб-сайта с закладками Chrome
Этот метод может оказаться полезным, если вы используете браузер, который не входит в список импорта в Chrome. Поэтому для этого мы должны получить доступ к веб-сайту Chrome Bookmarks из этого браузера, экспортировать закладки в виде файла HTML, а затем импортировать его в Chrome. Вот как это можно было сделать:
- Перейдите к Веб-сайт закладок Chrome.
- Войдите в систему с учетной записью Google, в которой сохранены все ваши закладки.

- Затем выберите опцию «Экспортировать закладки» в меню слева. Ваши закладки будут сохранены в виде HTML-файла.
- Теперь запустите браузер Chrome и щелкните значок переполнения.
- Выберите Закладки> Импортировать закладки и настройки.
- Затем в раскрывающемся меню выберите HTML-файл закладок и нажмите кнопку «Выбрать файл».
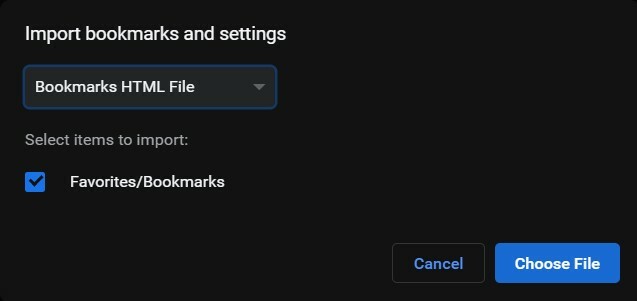
- Выберите файл HTML с экспортированными закладками из другого браузера и нажмите «Открыть».
Таким образом, вы успешно импортировали закладки в Chrome двумя разными способами. Теперь давайте обратим наше внимание на то, как экспортировать эти закладки прямо из браузера Chrome. Следуйте.
Как экспортировать закладки из Google Chrome
Если вы планируете перейти с Chrome на любой другой браузер, то первым делом нужно экспортировать закладку из этого браузера. Как только вы это сделаете, вы получите все свои закладки в пакете HTML. Как только это будет сделано, вы сможете легко импортировать эти закладки в предпочтительный браузер. Вот как вы можете экспортировать закладки из Chrome.
- Запустите браузер Chrome и щелкните значок переполнения, расположенный в правом верхнем углу экрана.
- Затем перейдите в меню «Закладки» и выберите «Диспетчер закладок». Вы также можете использовать комбинации клавиш Ctrl + Shift + O для того же.
- Теперь под панелью диспетчера закладок щелкните значок переполнения и выберите «Экспорт закладок».
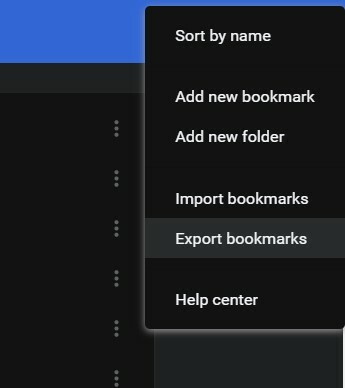
- Дайте ему имя и нажмите «Сохранить». Вот и все. Вы успешно экспортировали закладки Chrome. Теперь просто запустите выбранный вами браузер и импортируйте эти закладки в виде файла HTML.
На этом мы завершаем руководство по импорту закладок в Google Chrome. Если у вас все еще есть какие-либо вопросы, дайте нам знать в разделе комментариев ниже. В завершение вот несколько Советы и хитрости iPhone, Советы и хитрости для ПК, а также Советы и хитрости для Android что вам тоже стоит проверить.

![Как установить шрифты в Ubuntu 20.04 [Полное руководство]](/f/898e900d1aaeefa4c08060c03eb617d7.jpg?width=288&height=384)

