Как управлять несколькими сообщениями в tumblr с помощью массового редактора сообщений?
Социальные сети / / August 05, 2021
Tumblr был революционным в мире ведения блогов с момента своего появления. Он может предоставить пользователю семь типов сообщений. Однако это также привело к массовому накоплению ряда постов. Становится действительно сложно управлять ими всеми бок о бок. Так что, хотя Tumblr улучшил ведение блога, он также сделал его немного беспорядочным. Поэтому для таких сценариев у нас есть функция в Tumblr, которая называется Массовый редактор сообщений.
Теперь редактор массовых сообщений позволяет пользователю изменять сразу несколько сообщений, что означает, что пользователь может удалить несколько сообщений вместе, изменить теги на них и т. Д. Итак, в этой статье мы увидим, что можно сделать, чтобы использовать массовый редактор сообщений, также известный как Mass Editor, в полной мере.
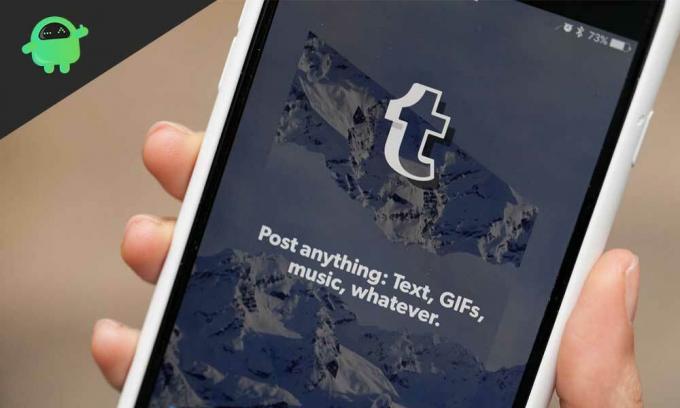
Оглавление
- 0.1 Как найти массового редактора:
- 1 Массовый редактор постов для дополнительного блога:
-
2 Функции и ограничения массового редактора сообщений:
- 2.1 Функции:
- 2.2 Ежемесячное разделение должностей:
- 2.3 Просмотр эскизов:
- 2.4 Ограничения:
- 2.5 Мини-расширение Mass + New Kit:
Как найти массового редактора:
Если вы новичок в использовании Tumblr, то даже найти редактор масс может быть сложно. Итак, давайте посмотрим на пошаговую процедуру доступа к нему.
- Войдите в свою учетную запись Tumblr.
- Перейдите на панель инструментов Tumblr.
- Нажмите «Параметры учетной записи» в правом верхнем углу.
- Щелкните Учетная запись.
- В раскрывающемся меню щелкните сообщения.
- Здесь вы увидите опцию Массовый редактор сообщений. Нажмите здесь.
- После этого вы попадете в отдельное окно, где вы увидите все свои сообщения рядом в одном месте.
- Теперь вы можете просто удалить их или изменить теги на них по своему вкусу и предпочтениям.
Массовый редактор постов для дополнительного блога:
Как и в предыдущий раз, перейдите к параметрам учетной записи, а затем щелкните дополнительную учетную запись блога. После этого появится дополнительная учетная запись блога с редактором массовых сообщений.
Существует более быстрый способ перейти с основного блога на дополнительный прямо с экрана редактора массовых публикаций.
- Как только вы перейдете на экран массового редактора сообщений для своего основного блога, вы увидите, что для него есть адресная строка.
- Вручную измените заголовок основного блога в адресной строке на заголовок дополнительного блога.
- Нажмите Enter, и страница снова загрузится со всеми дополнительными сообщениями в блоге.
Похожие сообщения
- Как узнать, что сейчас в тренде в Tumblr
- 7 лучших альтернатив Tumblr в 2020 году
- Как обойти безопасный режим Tumblr или отключить его без учетной записи? - Руководство 2020
Как обойти или отключить безопасный режим Tumblr без учетной записи
Функции и ограничения массового редактора сообщений:
Функции:
Теперь вы знаете все способы попасть в редактор массовых сообщений. Итак, давайте теперь посмотрим на его функции и на то, как они могут быть вам полезны.
Ежемесячное разделение должностей:
Сообщения на экране массового редактора появляются в порядке, зависящем от месяца, в котором он был изменен. Это позволяет легко получить доступ к любой прошлой публикации, если вы знаете, в каком месяце она редактировалась последний раз. Так как же получить доступ к посту с помощью этого ежемесячного деления? Что ж, есть два пути к этому.
В одну сторону:
Просто прокрутите список сообщений вниз. Сверху вы увидите название месяца и связанные с ним сообщения. Так что просто прокрутите вниз, пока не дойдете до нужного месяца, а затем найдите желаемый пост.
Другой путь:
В верхней части редактора массовых публикаций есть опция «Месяц». Щелкните по нему, и вы увидите раскрывающийся список со всеми месяцами года. Выберите месяц, который вы ищете, в зависимости от рассматриваемого сообщения. Все сообщения за этот месяц будут отображаться ниже. Теперь просто просмотрите сообщения за этот месяц и просто выберите сообщение, которое вы ищете.
Просмотр эскизов:
Все сообщения в редакторе массовых публикаций отображаются в виде эскизов. Это упрощает идентификацию сообщений, не открывая их. Если вы хотите внести изменения, вы можете просто открыть публикацию на другой вкладке. Но если вы просто просматриваете сообщения и ищете конкретный пост, функция просмотра эскизов действительно вам пригодится.
Ограничения:
Теперь мы знаем, что можем редактировать и выбирать несколько сообщений вместе в редакторе массовых публикаций. Однако, когда мы выбираем здесь несколько сообщений, мы не можем просто удерживать кнопку мыши и просто перетаскивать сообщения, которые мы хотим выбрать, как мы делаем это с нашим интерфейсом Windows. Здесь нужно индивидуально щелкнуть и выбрать все сообщения, которые он хочет изменить. У вас также есть максимальный лимит выбора только 100 сообщений каждый раз. После того, как выбор сделан, в правом верхнем углу появятся четыре варианта, что означает, что все готово.
Среди четырех всплывающих опций у нас будет удаление, редактирование тегов, добавление тегов и снятие выделения. Посмотрим, как они работают.
Удаление сообщений:
Это одна из наиболее часто используемых функций Tumblr, позволяющая удалять несколько сообщений за раз.
- Во-первых, выберите все сообщения, которые вы хотите удалить.
- Нажмите кнопку удаления, которая отображается в правом верхнем углу.
- Появится диалоговое окно с запросом подтверждения.
- Нажмите ОК, и все выбранные вами сообщения будут удалены без возможности восстановления.
Добавление тегов:
Добавлять теги теперь проще, чем когда-либо прежде. Используя эту процедуру, вы можете добавлять теги к одному или нескольким сообщениям одновременно.
- Выберите сообщения, к которым вы хотите добавить теги.
- Нажмите Добавить теги в правом верхнем углу.
- Появится пустое диалоговое окно.
- Введите слова в поле, которые вы хотите добавить к сообщениям как теги.
- Нажмите Добавить теги, и тогда все, что вы ввели в поле, станет тегами для этих сообщений.
Удаление тегов:
Удалить теги так же просто, как добавить теги.
- Выберите сообщения.
- Нажмите на редактировать теги в правом верхнем углу.
- Появится окно со всеми тегами, связанными с сообщением.
- Отметьте все поля для тегов, которые хотите удалить.
- Нажмите Удалить теги, и все готово.
Кнопка отмены выбора:
Это не имеет особой функциональности, кроме отмены выбора сообщения, которое вы уже щелкнули и выбрали в первую очередь.
Мини-расширение Mass + New Kit:
Tumblr сам по себе имеет множество льгот, но есть дополнение к расширению, если вы хотите еще больше улучшить свой опыт. Дополнение, на которое нам нужно обратить внимание, это New XKit с его расширением Mass + mini. Он поставляется с дополнительными методами фильтрации ваших сообщений. Вы даже можете фильтровать сообщения на основании связанных с ними тегов.
Как получить его?
Добавьте расширение в свой браузер Chrome или Firefox.
- После добавления расширения обновите панель управления Tumblr.
- Появится множество всплывающих окон с запросом разрешения на добавление этого нового дополнения.
- Просмотрите все всплывающие окна, разрешив их все, и затем вы увидите новый значок Xkit в правом верхнем углу панели инструментов Tumblr.
- Щелкните этот значок, и появится панель управления New XKit.
- Здесь щелкните вкладку ниже с надписью «Получить расширения».
- Затем вы увидите кучу расширений, найдите расширение Mass + и нажмите кнопку установки под ним.
Новые параметры фильтрации:
Просто откройте Массовый редактор сообщений, и вы сами увидите изменения.
В правом верхнем углу появился новый список опций. Первый вариант - выбрать первые 100, что, очевидно, выберет первые 100 сообщений из списка. Следующая опция «Отменить выделение» снимет выделение со всех ранее выбранных сообщений. Затем у нас есть выбор по типу, который в основном помогает фильтровать сообщения в зависимости от типа, то есть текст, изображение, видео, ссылка и т. Д.
Выбор по месяцам:
Когда вы выбираете месяц для пост-фильтрации на Tumblr, появятся два новых варианта. Первый вариант выбирает первые 100 и выбирает первые 100 сообщений только за этот месяц. Следующая опция говорит отменить выбор этого месяца, и он снимет выделение со всех ранее выбранных сообщений для этого месяца.
Фильтр по тегам:
Да, вы можете фильтровать сообщения с помощью тегов, используя новое расширение Xkit. Это позволяет легко находить определенные сообщения.
- Перейдите в панель управления Tumblr.
- Щелкните значок Xkit в правом верхнем углу.
- Щелкните вкладку My Xkit после того, как откроется панель управления Xkit.
- Затем нажмите «Масса + присутствует» с левой стороны.
- Установите флажок «Включить поиск по тегу».
- После этого выйдите из панели, а затем обновите страницу панели инструментов Tumblr.
- Теперь вы увидите новую опцию, которая говорит о поиске по тегам.
- Щелкните по нему, и появится окно с запросом на теги, которые вы ищете.
- Введите тег и нажмите поиск. Появятся все связанные сообщения.
Итак, это набор функций и параметров, которые вы получаете с редактором массовых публикаций Tumblr. Новое дополнение Xkit еще больше повышает удобство использования редактора массовых сообщений. Надеюсь, эта статья поможет вам и поможет вам максимально эффективно использовать возможности Tumblr в разделе массового редактирования.
Мы надеемся, что этот совет определенно мог вам помочь. На этой заметке не забудьте проверить наши другие Советы и хитрости iPhone, Советы и хитрости для ПК, а также Советы и хитрости для Android.

![G950FXXS4CRJB / G955FXXS4CRJB: патч от октября 2018 г. для Galaxy S8 и S8 Plus [Аргентина]](/f/7d644094aa885b7b6cd1410a3e0f31a8.jpg?width=288&height=384)
![Как установить официальную стоковую прошивку на Swipe Elite 4G [Файл прошивки / Unbrick]](/f/014c06b1a028b67bd3c5cf3726abf95f.png?width=288&height=384)
![Как установить стандартную прошивку на ТВ-бокс Sunvell T95 [Android 10]](/f/e78f20948d00a945a4d86e89a5a85800.jpg?width=288&height=384)