Как использовать доску в приложении Zoom Meetings
Социальные сети / / August 05, 2021
Любой из вас, кто работает в офисе, должен присутствовать на собраниях. В сценарии встречи доска обязательна. Важно цитировать ваши указатели, делать заметки, объяснять некоторые цифры продаж и т. Д. Теперь предположим, что вы работаете из дома в связи с последней пандемией короны. Ваш босс хочет встречи с вами и членами вашей команды. Итак, вы можете проводить свою конференцию через приложение Zoom Meetings.
Вопрос в том, как делать заметки, показывать статистику онлайн-звонка.? Конечно, потребуется доска. О необходимости этой функции позаботился сам Zoom. Да, в приложении есть доска. В этом руководстве мы обсудим, как его использовать. Итак, если вы тот, кто использует это приложение для своей официальной конференции, не пропустите это руководство.

связанные с | 10 лучших сочетаний клавиш Zoom
Как использовать функцию доски Zoom Meetings
Давайте посмотрим, как использовать эту функцию.
- Запуск Увеличить Встречи
- Войдите в систему с вашими учетными данными
- Нажмите на Новая встреча
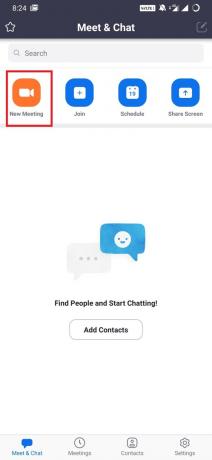
- Нажмите на Поделиться
- Затем выберите ПоделитьсяДоска
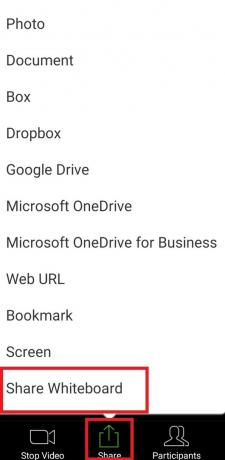
Теперь интерактивная доска запустится. Вот небольшая часть этой функции. Я использовал текстовый вариант, чтобы написать, как вы видите.

Выше я объяснил шаги, когда вы начинаете встречу из приложения для смартфона.
Ты знаешь| Как настроить двухфакторную аутентификацию на Zoom Meeting
Особенности доски
Это различные атрибуты, которые вы найдете на доске. Давайте посмотрим их один за другим
Выбрать
Чтобы выбрать любой элемент и переместить его на доске.
Текст
Составьте текстовую информацию
Рисовать
Нарисуйте что-нибудь вроде диаграмм, гистограмм продаж и т.п.
Печать
Есть предварительно выбранные штампы, которые вы можете поместить на доску вместе со своим контентом. Как вы можете использовать вопросительный знак, галочку, сердечко и т. Д.
Прожектор
Как следует из названия, используйте эту функцию, чтобы на какое-то время выделить любую часть содержимого доски. Есть специальная палочка, которая может пригодиться.
Стереть
Внести исправления в
Отменить повторить
Чтобы повторить шаг или вернуться на один шаг назад, чтобы внести исправления в диаграмму или текст, который вы написали.
Очистить
Удалите содержимое, которое вы создали на доске
Запись
Вы даже можете сохранить содержимое доски в виде файла PNG. Просто нажмите на 3-точечная кнопка в правом нижнем углу. Нажмите на Сохранить в альбом.
Итак, это все о функции доски в приложении Zoom для собраний. Попробуйте это в следующий раз, когда будете на конференц-связи с руководителем группы или начальником.
Вам также может понравиться,
- Как использовать отключение и включение звука в приложении Zoom
Сваям - профессиональный технический блоггер со степенью магистра компьютерных приложений, а также имеет опыт разработки под Android. Он убежденный поклонник Stock Android OS. Помимо технических блогов, он любит игры, путешествовать и играть на гитаре.

![Простой метод рутирования Telenor Infinity i4 с помощью Magisk [TWRP не требуется]](/f/141e7552c6a082f4d698b4c61383cbea.jpg?width=288&height=384)
![Как установить Stock ROM на L-Max Sapphire 1 [файл прошивки]](/f/266f440b1042a145a5795110b537b1f4.jpg?width=288&height=384)
