Почему Netflix зависает в Windows 10? Как исправить?
Социальные сети / / August 05, 2021
Онлайн-развлечения достигли нового пика во всем мире благодаря наличию потоковых порталов, таких как Netflix. Все, что для этого нужно, - это несколько щелчков мышью и касаний, чтобы посмотреть любимый фильм или сериал. Кроме того, Netflix доступен на всех основных платформах, таких как Windows, Android, iOS и т. Д. Благодаря удобным функциям Netflix всегда гарантирует беспрерывное развлечение для зрителей. Однако иногда телезрители сталкиваются с этим. Проблема с зависанием Netflix на своих устройствах. Внезапно Netflix остается на месте, пока вы не перезапустите приложение или не закроете его. Иногда им также приходится перезагружать свои устройства.
В этом руководстве я объясню, как решить проблему, когда Netflix зависает на вашем ПК с Windows. Да, это руководство предназначено специально для пользователей ОС Windows. Определенно неприятно, когда вы все настроены на запойный просмотр любимого сериала, но технические проблемы продолжают вас беспокоить. Если вы столкнулись с этой проблемой, не пропустите это руководство.

связанные с | Как получить бета-версию Netflix на Android, даже если программа бета-тестирования заполнена
Оглавление
- 1 Почему возникает проблема с зависанием Netflix
-
2 Как исправить проблему
- 2.1 Проверьте подключение к Интернету
- 2.2 Дата и время на вашем ПК правильные.?
- 2.3 Отключить VPN
- 2.4 Переустановите плагин SilverLight
- 2.5 Проверьте наличие проблем с сервером на Netflix
- 2.6 Установите обновления на видеокарте
- 2.7 Удалите и переустановите Netflix
Почему возникает проблема с зависанием Netflix
Некоторые из основных причин возникновения проблемы.
- Сервер Netflix не работает из-за технического обслуживания или другой технической проблемы
- Плохое подключение к Интернету со стороны зрителя
- Использование VPN
- Поврежденный плагин Silverlight
- Неправильные время и дата на ПК
- Использование старой версии видеокарты
Ты знаешь | Как включить функцию блокировки экрана на Netflix
Как исправить проблему
Итак, вот несколько быстрых и простых решений, которые вы можете попробовать на своем ПК с Windows, если столкнулись с проблемой зависания Netflix.
Проверьте подключение к Интернету
Вы должны убедиться, что ваше подключение к Интернету работает хорошо или нет. Проверьте, когда вы используете Интернет для других целей, например для просмотра веб-страниц или YouTube, все ли работает гладко и нормально. Если нет, значит проблема с интернетом.
Сначала попробуйте сбросить подключение к Интернету на модеме / маршрутизаторе, включая Wi-Fi (если ваш компьютер работает с Wi-Fi). Затем перезагрузите устройство и повторно подключитесь к Интернету или Wi-Fi. Теперь запустите Netflix и проверьте, работает он или нет.
Тем не менее, если проблема с сетью не устранена и вы видите, что Netflix зависает, лучше обратиться к своему интернет-провайдеру. Спросите их, проводится ли техническое обслуживание или вы единственный, кто сталкивается с проблемой подключения. Затем скажите им, чтобы они исправили вашу проблему с подключением.
Дата и время на вашем ПК правильные.?
Если ваш компьютер не показывает правильную дату и время, есть вероятность, что вы столкнетесь с проблемой зависания Netflix. Итак, чтобы убедиться, что это шаги, которые вы должны выполнить.
- На рабочем столе в поле поиска введите Дата, затем автоматически Настройки даты и времени должно появиться всплывающее окно.

- Если ваше время настроено на автоматическое отображение, вы должны отключить его. Просто нажмите на переключатель, чтобы сделать это.
- Затем нажмите на Установить дату и время вручную

Отключить VPN
Когда вы включаете VPN, ваш компьютер маршрутизируется через сервер в другой стране. Может случиться так, что вышеупомянутый сервер не работает. Таким образом, это повлияет на интернет вашего компьютера и, в свою очередь, повлияет на потоковое видео. Таким образом, вы можете столкнуться с проблемой зависания Netflix на своем ПК.
Если VPN ни для чего не нужен, я предлагаю вам временно отключить его. Затем попробуйте транслировать свой контент на Netflix. Он должен работать абсолютно нормально.
Переустановите плагин SilverLight
У Microsoft есть этот плагин Silverlight, используемый для потоковой передачи видео. Если вы используете это, но забыли установить для него какое-либо новое обновление или в приложении есть некоторые ошибки, это может повлиять на потоковую передачу на Netflix. Итак, лучшее решение - удалить SilverLight и заново установить его.
Чтобы удалить,
- Идти к Настройки > нажмите на Программы
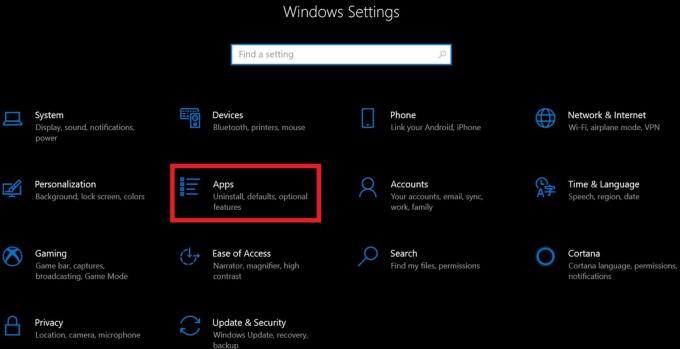
- Вы будете перенаправлены на следующую страницу, где увидите список приложений, установленных на вашем компьютере.
- Теперь щелкните Microsoft SilverLight. Под ним Удалить появится кнопка. Нажмите здесь.
Чтобы переустановить официальный сайт Microsoft SilverLight. Затем скачайте на свой компьютер.
Проверьте наличие проблем с сервером на Netflix
Если Netflix не работает на техническое обслуживание или устраняется какая-либо техническая проблема, Netflix может работать некорректно. Чтобы проверить то же самое, вам нужно посетить Netflix не работает. Это официальная страница, на которой Netflix будет уведомлять своих зрителей, если есть какие-либо технические проблемы или обслуживание, для которых услуга недоступна.
Кроме того, вы можете посетить Веб-сайт Down Detector чтобы увидеть текущий статус приложения. Вы можете увидеть, есть ли активный сбой сервера или все в порядке. Данные о проблемах с сервером представлены в графическом виде в 24-часовом окне.
Кроме того, будет серия твитов в реальном времени от пользователей, которые столкнулись с проблемами сбоя сервера в своих регионах. Отчеты разделяются на основе таких проблем, как отказ сервера, проблемы со входом в систему и т. Д. На момент написания этой статьи в настоящее время нет проблем с Netflix, и он должен работать нормально везде.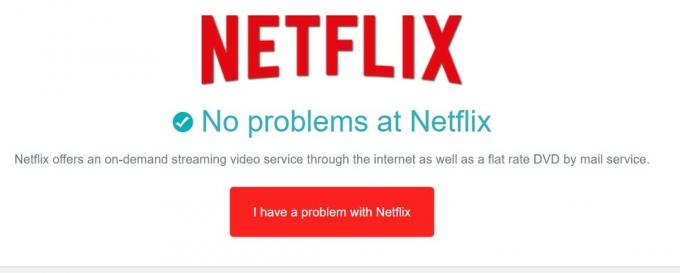
Установите обновления на видеокарте
Если с видеокартой возникли проблемы, это может вызвать проблемы со зрением на вашем ПК. Это также может повлиять на потоковые сервисы. Итак, вам нужно проверить наличие доступных обновлений для вашего графического драйвера.
Чтобы проверить это,
- На рабочем столе введите Диспетчер устройств на поисковая строка

- Тогда Диспетчер устройств откроется
- Нажмите на Видеоадаптеры. Он отобразит используемую вами видеокарту.
- Щелкните правой кнопкой мыши свою видеокарту [например, у меня видеокарта Intel UHD]
- Нажмите на Обновить драйвер из раскрывающегося мини-меню.

- Затем система автоматически загрузит и установит новый драйвер.
Теперь, с обновленной видеокартой, любые проблемы, связанные с потоковой передачей видео, должны быть исправлены, если они были изначально вызваны именно этим.
Удалите и переустановите Netflix
Теперь, если все вышеупомянутые настройки не повлияли на решение проблемы зависания Netflix на вашем ПК с Windows 10, сделайте это как последнее средство. Вам необходимо удалить и переустановить приложение Netflix со своего ПК.
Для удаления
- Идти к Настройки >Программы
- Будет показан список установленных приложений.
- Прокрутите вниз и выберите Netflix (нажмите здесь)

- An Удалить опция будет выделена. Нажмите здесь.
Чтобы установить Netflix,
- открыто Магазин Microsoft
- Введите в поле поиска Netflix
- Когда он появится, нажмите Получить
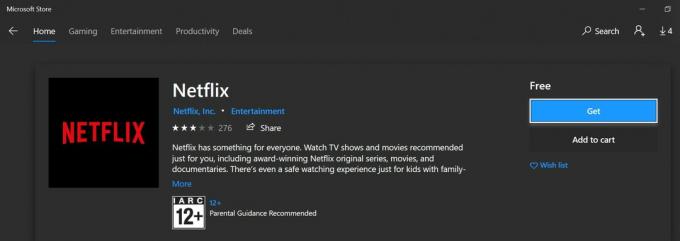
Теперь, когда установлена последняя версия приложения Netflix, у вас не должно возникнуть проблем с потоковой передачей. Я считаю, что в большинстве случаев полная переустановка не требуется. Методы устранения неполадок, которые я описал изначально, должны решить проблему зависания Netflix.
Итак, вот и все. Я надеюсь, что вы нашли это руководство информативным и полезным. Также ознакомьтесь с другими нашими важными руководствами на Netflix. Если у вас есть какие-либо вопросы, не стесняйтесь обращаться к нам в разделе комментариев.
Вам также может понравиться,
- Как заблокировать профиль Netflix с помощью пин-кода
Сваям - профессиональный технический блоггер со степенью магистра компьютерных приложений, а также имеет опыт разработки под Android. Он убежденный поклонник Stock Android OS. Помимо технических блогов, он любит игры, путешествовать и играть на гитаре.

![Как установить стандартную прошивку на Alcatel U3 (все варианты) [файл прошивки]](/f/92a17d212c54e27a9f507ffbcd276f78.jpg?width=288&height=384)
![Google ARCore v1.2 теперь расширяется с общей функцией AR [Загрузить APK]](/f/2e2156dda801d4bc2cd2b56bd85cd132.gif?width=288&height=384)
![Как установить Stock ROM на Gtouch G006 [Прошивка Flash File / Unbrick]](/f/db18485c921010b17c426ee8b7dd8c7f.jpg?width=288&height=384)