Полное руководство по использованию Google Meet в Google Classroom
Социальные сети / / August 05, 2021
Не только корпоративные работники, но и студенты также придерживаются принципа работы из дома. Школы и колледжи давно закрыты из-за вируса. Однако студенты продолжают учиться онлайн с помощью видеоконференцсвязи. Чтобы упростить задачу, они могут использовать Google Class. Это позволяет учителям и ученикам обмениваться файлами и заданиями в Интернете. Весь сценарий процесса преподавания-обучения становится безбумажным. Уже Google Classroom интегрирует другие сервисы Google, такие как Календарь, Диск, Gmail, Документы, Таблицы, Презентации и т. д.
В этом руководстве я объясню, как Google Meet можно интегрировать с Class. Оба приложения можно использовать отдельно. Однако можно использовать одну ссылку Google Meet из заголовка потока Google Classroom. Давайте посмотрим, как это сделать. Кроме того, я упомянул множество полезных советов, которые вы можете использовать, чтобы улучшить результаты своей онлайн-лекции со своими учениками. Кстати, это руководство будет полезно тем, кто работает учителем или руководит онлайн-учебной сессией в любом учебном заведении.
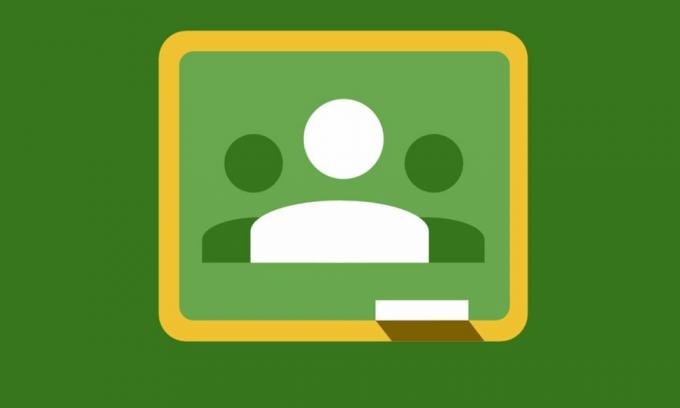
связанные с | Как отключить или включить микрофон всех в Google Meet
Оглавление
-
1 Как использовать Google Classroom для создания ссылки на Google Meet
- 1.1 Как студенты получат ссылку на встречу в классе
- 1.2 Скопируйте ссылку вручную и поделитесь ею через социальные сети
- 1.3 Сделайте ссылку видимой для всех учащихся
- 1.4 Сброс ссылки
- 1.5 Разные советы для продуктивного онлайн-сеанса с Google Classroom
Как использовать Google Classroom для создания ссылки на Google Meet
- Запустить Google Школьный класс
- В правом верхнем углу вы должны увидеть + кнопка. Нажмите это
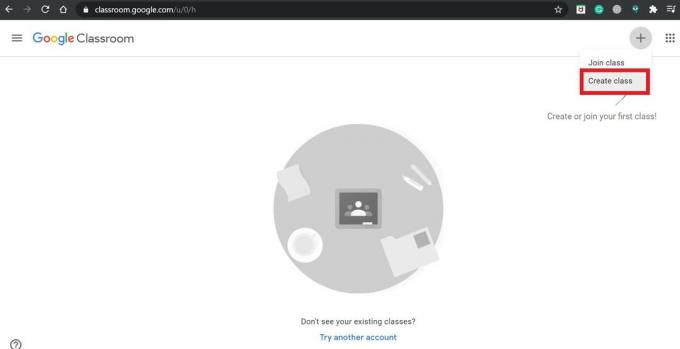
- Затем выберите Создать класс
- На следующем экране выберите Учебный классНастройки кнопка
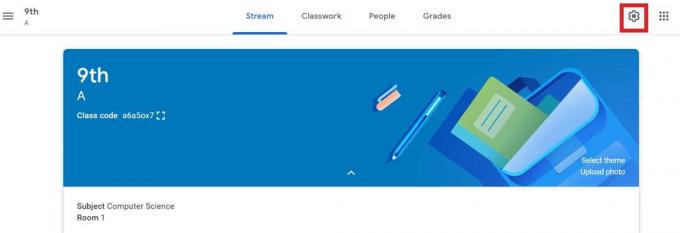
- Прокрутите вниз до Ссылка для приглашения. Нажми на Копировать ссылку икона.

Как студенты получат ссылку на встречу в классе
Теперь, когда мы создали ссылку, пришло время поделиться ею с учениками класса. Это можно сделать двумя способами.
Скопируйте ссылку вручную и поделитесь ею через социальные сети
Скопируйте ссылку, а затем поделитесь ею в группе WhatsApp или по электронной почте группы и т. Д. Не отправляйте ссылку по одной, так как это займет очень много времени. WhatsApp и групповые электронные письма - лучший способ поделиться одной ссылкой для всех учащихся класса.
Сделайте ссылку видимой для всех учащихся
Это самый простой способ включить опцию Видно студентам который вы увидите чуть ниже ссылки. Студенты автоматически увидят эту ссылку в соответствующем заголовке класса Google. Чтобы присоединиться к классу, им нужно будет перейти по этой ссылке.
Запись
Такие ссылки могут быть доступны учащимся до того, как организатор (учитель начнет встречу). Однако после того, как организатор покинет собрание, никто, у кого есть ссылка, не сможет получить доступ к сеансу.
Сброс ссылки
Вы также можете сбросить ссылку, если существующая ссылка не работает или сеанс переносится на другую дату. Итак, вам нужно сбросить ссылку, обновив старую ссылку новой.
- Для этого перейдите в Настройки нажав на кнопку с шестеренкой в правом верхнем углу
- Над Пригласить ссылку есть вариант Управление кодами приглашения. Нажмите здесь

- Затем из раскрывающегося списка выберите Сброс
Разные советы для продуктивного онлайн-сеанса с Google Classroom
Вот несколько советов, которые сделают ваш онлайн-класс более продуктивным для каждого ученика, присоединяющегося к онлайн-сеансу.
- Если у вас есть студенты с особыми способностями и особыми потребностями в слушании, вы можете включить живые субтитры, чтобы они могли пословно видеть, что говорится. Таким образом, они не будут чувствовать себя обделенными или пропустить лекцию.
- Студенты могут выключить камеры во время занятий, чтобы отобразить их фото профиля. Это поможет настроить потоковую передачу, если скорость интернета низкая.
- Участники также могут получить доступ к онлайн-обучению, если они установили приложение для смартфонов Google Meet.
- Как я упоминал выше, перед началом собрания, если ссылка доступна для студентов, они могут получить к ней доступ. Итак, как учитель, вы должны дать ученикам инструкции, чтобы они не открывали ссылку, пока не начнутся занятия или начнутся занятия.
- Обычно учебные заведения, использующие G Suite for Education, могут использовать Google Classroom. Это означает, что любой обычный человек без ссылки для приглашения не может получить доступ к сеансу онлайн-обучения, если администратор этот конкретный G Suite обращается в службу поддержки G Suite и делает запрос на создание исключения и разрешение анонимного пользователь.
- Попросите студентов зарядить свои устройства перед посещением онлайн-лекций, иначе, если они будут заряжать свои устройства во время собрания, это повлияет на качество видео.
Запись
Если лекцию посещает много студентов, число которых исчисляется сотнями, то я предлагаю вам провести прямую трансляцию вашего урока. Вы можете поделиться уроками через Google Slides или запустить предварительно записанное видео.
Итак, это все, что вам нужно знать, чтобы интегрировать Google Meet вместе с Google Classroom и беспрепятственно обучать своих студентов на онлайн-платформе. Я надеюсь, что это руководство было полезным.
Читать далее,
- Как настроить фон в сеансе Google Meet
- Как поделиться экраном смартфона в Google Meet
Сваям - профессиональный технический блоггер со степенью магистра компьютерных приложений, а также имеет опыт разработки под Android. Он убежденный поклонник Stock Android OS. Помимо технических блогов, он любит игры, путешествовать и играть на гитаре.



