Исправлено: EpocCam не работает в Microsoft Teams, Zoom или Google Meet.
Социальные сети / / August 05, 2021
Приложения для видеоконференций становятся нормальным явлением во всем мире. Работа на дому из-за COVID-19 побудил людей по всему миру использовать такие приложения, как MS Teams, Zoom и Google Meet, почти каждый день. Теперь большинство людей, использующих новейшие ноутбуки, имеют встроенные веб-камеры. Однако в случае срочной встречи настроить веб-камеру ноутбука невозможно. Так что здесь вам пригодятся такие приложения для веб-камеры, как EpocCam.
Когда я говорю приложение, это означает, что вы будете использовать его через свой смартфон. Поговорим о EpocCam. Вы можете использовать его с Zoom или Google Meet. Хотя они работают нормально, некоторые люди часто жалуются, что EpocCam не работает с приложениями для конференц-связи. В этом руководстве я расскажу вам, как можно устранить эту проблему, когда она возникает.

связанные с | Как исправить, если Zoom Videos не работает в macOS или WindowsOS
Оглавление
-
1 Руководство по поиску и устранению неисправностей, которому следует следовать, если EpocCam не работает должным образом
- 1.1 Используйте последнюю сборку приложений для видеоконференцсвязи
- 1.2 Попробуйте использовать отдельный Wi-Fi для потоковой передачи, если EpocCam не работает
- 1.3 Получите правильные драйверы устройств, если EpocCam не работает
- 1.4 Установите EpocCam в качестве приложения камеры по умолчанию в ваших приложениях для конференц-связи
Руководство по поиску и устранению неисправностей, которому следует следовать, если EpocCam не работает должным образом
Используйте последнюю сборку приложений для видеоконференцсвязи
Часто люди не загружают / не устанавливают последнюю сборку EpocCam, Zoom, Google Meet или MS Teams. Если в используемой вами версии приложения есть ошибки, возможно, она не установится должным образом. Или это может работать не так, как должно. Конечно, это проблема, с которой никто не хочет сталкиваться, когда предстоит важная встреча.
В зависимости от того, используете ли вы устройство Android или iOS, перейдите в Play Store или App Store и обновите свои приложения для конференц-связи.
Попробуйте использовать отдельный Wi-Fi для потоковой передачи, если EpocCam не работает
Если вы планируете транслировать видео со смартфона на ПК / ноутбук, вам необходимо использовать один и тот же Wi-Fi как на смартфоне, так и на ПК. Это обеспечит одинаковую стабильность сети для обоих устройств. Следовательно, это приведет к правильной потоковой передаче без каких-либо задержек с EpocCam.
Получите правильные драйверы устройств, если EpocCam не работает
Если вам нужно включить потоковую передачу в Zoom, Google Meets и Microsoft Teams, вам необходимо установить последний драйвер устройства для EpocCam. В противном случае вы увидите, что EpocCam не работает на ваших устройствах. А теперь позвольте мне рассказать вам, где можно взять драйверы устройств. Я связал их здесь сам.
Если у вас уже есть необходимые драйверы, вы можете попробовать установить для них обновление, если доступно какое-либо новое обновление.
- В поле поиска вашего ПК с Windows введите Диспетчер устройств и нажмите Enter.
- Под этим прокрутите вниз до Sound, Vidro и Game Controllers.
- Там вы найдете драйверы микрофона Kinoni для EpocCam и EpocCam.
- Щелкните их правой кнопкой мыши> выберите Обновить драйвер

- Windows выполнит поиск последних обновлений и установит их.
Ты знаешь| Как исправить ошибку при записи с увеличением
Установите EpocCam в качестве приложения камеры по умолчанию в ваших приложениях для конференц-связи
Часто пользователи, которые плохо знакомы с приложениями для конференц-связи, совершают глупую ошибку. Я имею в виду, что когда они используют такое приложение, как EpocCam, они забывают установить его в качестве камеры по умолчанию для приложений для конференц-связи. По умолчанию встроенная камера устройства используется для приложений веб-камеры.
Я покажу вам, как установить камеру по умолчанию для приложения Zoom. Процесс такой же для других приложений для конференц-связи.
- Запустите Zoom на вашем ПК
- В правой части экрана нажмите кнопку с шестеренкой, чтобы запустить Настройки

- Теперь на следующем экране левой панели выберите видео.
- в Камера вариант, вы увидите, что есть раскрывающееся меню. По умолчанию это встроенная камера. Значит, это штатная камера ноутбука.
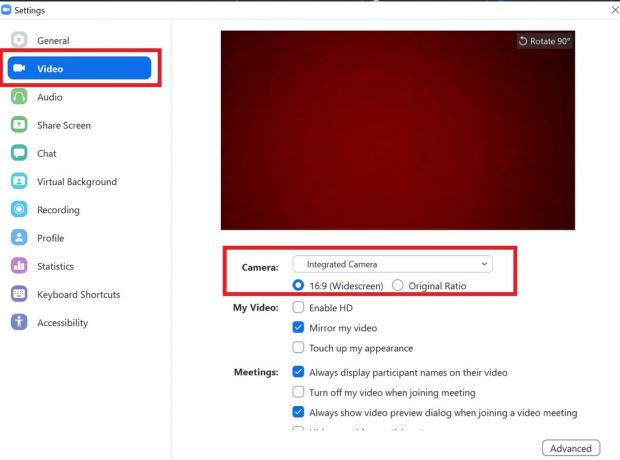
- Когда вы устанавливаете EpocCam, он отображается в раскрывающемся меню. Выберите ее и установите в качестве камеры по умолчанию.
Итак, это были некоторые из эффективных способов устранения неполадок, которые вы можете использовать, чтобы исправить, если EpocCam не работает на ваших устройствах. Я надеюсь, что вы нашли это руководство информативным. Попробуйте их и дайте мне знать, что сработало для вас, в разделе комментариев ниже.
Читать далее,
- Zoom Meeting Общие проблемы и коды ошибок
- Список бесплатных альтернативных приложений для Zoom Meeting
Сваям - профессиональный технический блоггер со степенью магистра компьютерных приложений, а также имеет опыт разработки под Android. Он убежденный поклонник Stock Android OS. Помимо технических блогов, он любит игры, путешествовать и играть на гитаре.



