Как исправить отсутствие ярлыка «Показать рабочий стол»?
Разное / / August 04, 2021
Рекламные объявления
В системах Windows 10 мы получаем ярлык Показать на рабочем столе на панели задач. Он расположен в правом нижнем углу экрана, рядом со значком центра действий. Когда вы наводите указатель мыши на этот ярлык на рабочем столе, вы получаете предварительный просмотр рабочего стола. Если вы нажмете на нее, все ваши активные приложения будут свернуты на панель задач, и вы попадете на рабочий стол. Из-за некоторого временного сбоя в модулях ОС этот конкретный ярлык может перестать работать или полностью исчезнуть.
Вы можете столкнуться с этим сценарием, если были внесены какие-либо изменения в параметр групповой политики или если пользователь использовал сценарий для удаления кнопки. Оба этих сценария могут быть причиной неправильной работы ярлыка на рабочем столе шоу. Если вы использовали сценарий, вы должны использовать его и для отмены изменения. Кроме того, проследите, что вы сделали для изменения параметров настройки групповой политики, и вернитесь к тому, что было раньше. Если вы не выполнили ни одно из этих двух упомянутых действий, но по-прежнему испытываете проблемы с ярлыком на рабочем столе шоу, эта статья вам поможет. Здесь мы включили список всех решений, которые вы можете попробовать исправить ярлык на рабочем столе шоу. Итак, без лишних слов, давайте перейдем к делу.

Содержание страницы
-
1 Как исправить отсутствие ярлыка «Показать рабочий стол»?
- 1.1 Включите Peek для предварительного просмотра:
- 1.2 Отключите режим планшета:
- 1.3 Перезагрузите проводник Windows:
- 1.4 Измените расположение панели задач на экране:
- 1.5 Вернитесь к предыдущей версии Windows 10:
- 1.6 Сбросить Windows 10:
- 1.7 Создайте ярлык на рабочем столе:
Как исправить отсутствие ярлыка «Показать рабочий стол»?
Попробуйте одно решение за другим и посмотрите, какое из них решит вашу проблему. Если ни одно из решений вам не поможет, взгляните на решение, упомянутое в конце. Это обходное решение - использовать функцию ярлыка show на рабочем столе.
Рекламные объявления
Включите Peek для предварительного просмотра:
- Нажмите Windows Key + X и выберите «Настройки» из появившегося списка опций.
- Перейти к персонализации.
- Щелкните вкладку панели задач на левой панели.
- На правой панели включите переключатель для параметра «Использовать Peek для предварительного просмотра рабочего стола».

Если это не решит вашу проблему, попробуйте следующее решение.
Отключите режим планшета:
- Щелкните значок центра действий в правом нижнем углу экрана рядом со значком часов и даты.

- Отключите режим планшета здесь.
Если он уже был отключен, и вы по-прежнему не можете заставить работать ярлык "Показать на рабочем столе", перейдите к следующему решению.
Перезагрузите проводник Windows:
- Нажмите Windows Key + X и выберите «Диспетчер задач» из появившегося списка опций.
- Щелкните вкладку процессов в окне диспетчера задач.
- Найдите процесс Windows Explorer и, когда вы найдете его, щелкните его правой кнопкой мыши. Затем выберите «Перезагрузить».

Рекламные объявления
- Подождите, пока проводник перезапустится.
Теперь попробуйте снова использовать ярлык "Показать на рабочем столе". Если значок по-прежнему не работает или не отображается, попробуйте следующее решение.
Измените расположение панели задач на экране:
- Нажмите Windows Key + X и выберите «Настройки» из появившегося списка опций.
- Перейти к персонализации.
- Щелкните вкладку панели задач на левой панели.
- Установите «Расположение панели задач на экране» на любое другое значение, кроме «Снизу». Подождите, пока панель задач не изменит ориентацию.
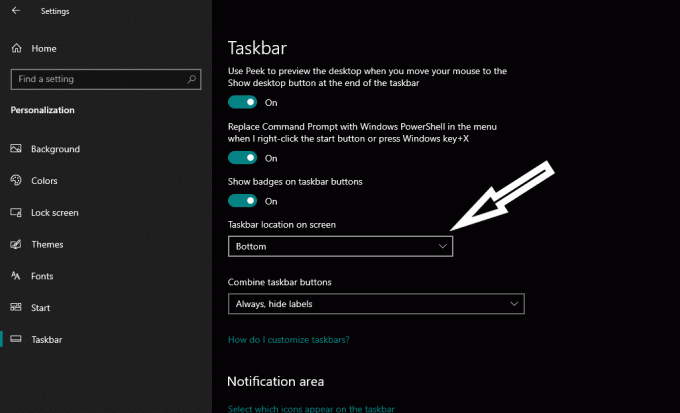
- После этого верните настройку в положение «Внизу».
Теперь проверьте, можете ли вы видеть и использовать ярлык show на рабочем столе или нет. Если у вас по-прежнему не получается, попробуйте следующее решение.
Вернитесь к предыдущей версии Windows 10:
- Нажмите Windows Key + X и выберите «Настройки» из появившегося списка опций.
- Перейдите в раздел "Обновление и безопасность".
- Щелкните вкладку Восстановление на левой панели.
- В разделе «Вернуться к предыдущей версии Windows 10» вы увидите кнопку «Начать». Щелкните по нему, и Windows вернется к предыдущей сборке. Однако этот метод не сработает, если ваша Windows была обновлена более 10 дней назад. В этом случае Windows не сможет вернуться к старой сборке.
Если возврат к предыдущей сборке Windows 10 также не помогает решить проблему с ярлыком на рабочем столе, попробуйте следующее решение, упомянутое ниже.
Рекламные объявления
Сбросить Windows 10:
- Нажмите Windows Key + X и выберите «Настройки» из появившегося списка опций.
- Перейдите в раздел "Обновление и безопасность".
- Щелкните вкладку Восстановление на левой панели.
- В разделе «Сбросить этот компьютер» вы увидите кнопку «Начать». Щелкните по нему, и Windows начнет сбрасывать себя.

После завершения сброса попробуйте снова использовать ярлык «Показать рабочий стол». Если вы все еще застряли, этот ярлык не работает вообще, попробуйте обходной путь, упомянутый ниже.
Создайте ярлык на рабочем столе:
Этот метод на самом деле не является решением, это обходной путь, если ни одно из решений, упомянутых выше, не помогло решить вашу проблему с помощью ярлыка на рабочем столе. Здесь мы увидим, как вы можете создать ярлык самостоятельно и закрепить его на панели задач, чтобы использовать его в качестве ярлыка на рабочем столе.
- Щелкните правой кнопкой мыши пустое место на рабочем столе и выберите «Создать»> «Ярлык».
- Введите следующий путь к ярлыку без кавычек:
"Оболочка explorer.exe {3080F90D-D7AD-11D9-BD98-0000947B0257}"

- Нажмите «Далее» и введите имя для вновь созданного ярлыка.
- После того, как вы закончите с именем, нажмите ОК, и у вас появится новый ярлык на рабочем столе, который работает так же, как ярлык на рабочем столе шоу. Вы можете закрепить этот ярлык на панели задач, а затем использовать его в качестве замены ярлыка на рабочем столе.
Это то, что вы можете сделать, если ярлык вашего шоу на рабочем столе на панели задач пропал или не работает. Если у вас есть какие-либо вопросы или вопросы по этой статье, оставьте комментарий ниже, и мы свяжемся с вами. Также не забудьте ознакомиться с другими нашими статьями о советы и хитрости iPhone,Советы и хитрости для Android, Советы и хитрости для ПКи многое другое для получения дополнительной полезной информации.
Рекламные объявления В этом руководстве мы покажем вам, как удалить Кортану с вашего ПК с Windows 10 или…
Рекламные объявления Последнее обновление 14 октября 2020 г. в 02:48. В этом уроке мы покажем вам…
Объявления Ошибка контрольной суммы CMOS - это стандартная системная ошибка, которая возникает на компьютерах Windows. Ошибка появляется…



