Как исправить импорт фотографий, не работающий в Windows 10
Разное / / August 04, 2021
Рекламные объявления
Пытаюсь добавить изображения с помощью функции импорта фотографий в Windows 10, но эта функция не работает и не может передать все изображения. При использовании этой функции возникает несколько проблем, и пользователи в конечном итоге передают только некоторые изображения, а иногда и вовсе не передают изображения. вот пошаговое руководство по устранению проблем с импортом фотографий, которые не работают на вашем ПК.
Microsoft Windows 10 поставляется с простым, но эффективным инструментом для просмотра фотографий, который называется приложением «Фотографии». Он заменяет проигрыватель Windows Media или приложение Photo Gallery. Но в последнее время у многих начали возникать проблемы с приложением. Это приложение имеет множество функций, таких как кадрирование, редактирование и самое любимое - импорт фотографий.
Приложение «Фото» в Windows 10 может импортировать фотографии или видео с вашего устройства MTP (мобильного телефона или камеры). Недавно многие пользователи сообщили, что не могут импортировать фотографии в Windows 10 из-за ошибки «Что-то пошло не так». Хотя кажется, что сама Windows не знает проблемы и сообщает «что-то», что пошло не так, у нас есть несколько решений, которые помогут вам решить эту проблему.
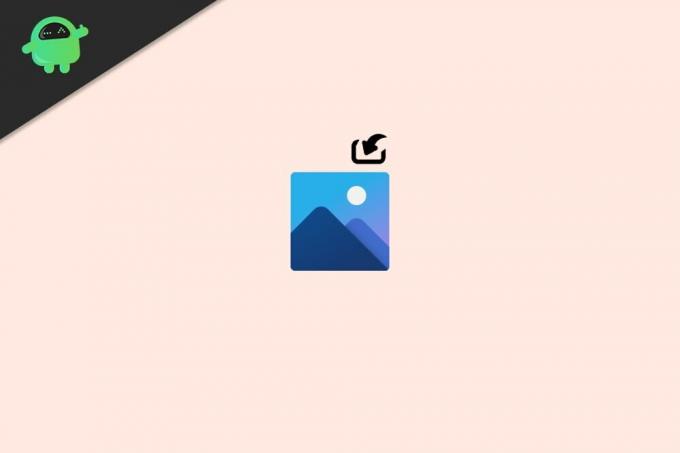
Рекламные объявления
Содержание страницы
-
1 Как исправить импорт фотографий, не работающий в Windows 10
- 1.1 Шаг 1. Сбросьте настройки и перезапустите приложение "Фотографии"
- 1.2 Шаг 2. Переустановите приложение "Фотографии"
- 1.3 Шаг 3. Проверьте наличие проблем, связанных с драйвером или устройством.
- 1.4 Шаг 4: некоторые обходные пути
- 2 Заключение
Как исправить импорт фотографий, не работающий в Windows 10
Шаг 1. Сбросьте настройки и перезапустите приложение "Фотографии"
Иногда приложение "Фото" может сталкиваться с некоторыми проблемами. К счастью, у Microsoft есть способ убить и перезапустить или сбросить некорректное приложение. Для этого:
- Щелкните меню «Пуск» и откройте приложение «Настройки».
- Теперь нажмите «Приложения и функции».
- Прокрутите вниз до приложения «Фото» и нажмите на него.
- Нажмите «Дополнительно» и нажмите «Завершить», чтобы принудительно убить приложение.

- Кроме того, вы можете попробовать сбросить настройки приложения, нажав кнопку сброса.
Теперь попробуйте снова импортировать фотографии, все должно работать.
Шаг 2. Переустановите приложение "Фотографии"
В конечном итоге вы можете переустановить приложение для фотографий и проверить, решает ли это проблему. Для этого
- Откройте Powershell от имени администратора. (Нажмите клавишу Windows и X, затем просто нажмите A, чтобы открыть окно администратора Powershell)
- Теперь введите следующую команду:
Get-AppxPackage * фото * | Удалить-AppxPackage
- Перезагрузите компьютер и установите приложение для фотографий из магазина Microsoft.
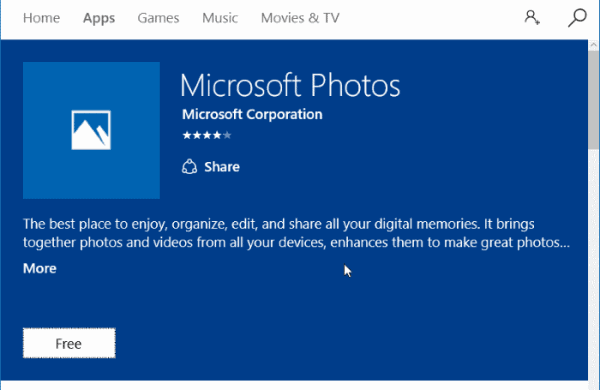
- Теперь, наконец, проверьте, нужно ли импортировать фотографии из приложения.
Теперь он должен работать.
Шаг 3. Проверьте наличие проблем, связанных с драйвером или устройством.
Проблемы с устройством
Рекламные объявления
- Для импорта ваше устройство должно быть подключено к режиму MTP-устройства. Поэтому проверьте, подключили ли вы свое устройство в режиме MTP. Если вы не знаете, повторно подключите телефон или камеру и в параметрах, отображаемых на вашем устройстве, выберите MTP (Протокол передачи мультимедиа).
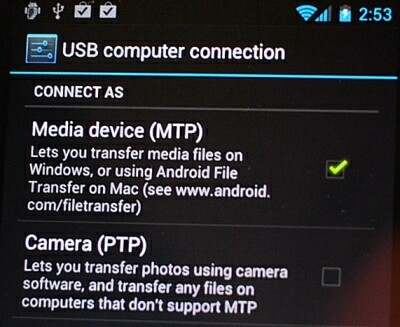
- Проверьте кабели на наличие слабых соединений, которые прерывают процесс импорта. Это нечасто, но стоит проверить.
Проблема с драйверами
- Устройство MTP также требует установки драйверов. Однако эти драйверы обычно устанавливаются при первом подключении устройства. В некоторых особых случаях установка может не завершиться и может потребоваться перезагрузка для завершения установки. Поэтому рекомендуется проверить его после перезапуска.

- Следующим шагом будет обновление всех драйверов с помощью диспетчера драйверов и Центра обновления Windows. Этот шаг исправит все поврежденные драйверы для устройства MTP.
Шаг 4: некоторые обходные пути
Если какой-либо из методов не помог решить проблему, вы можете попробовать некоторые обходные пути, чтобы временно решить проблему.
Откройте файлы и двигайтесь напрямую:
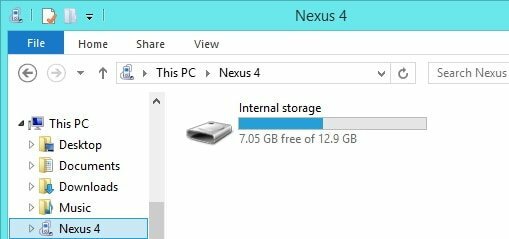
Рекламные объявления
Если вы не можете импортировать файлы, вы сможете напрямую открыть содержащуюся папку. Откройте проводник и откройте устройство, с которого хотите выполнить импорт. Затем перейдите в папку DCIM или Photos и скопируйте фотографии или видео на свой локальный диск. Теперь вы сможете просматривать их в приложении «Фото».
Используйте другое программное обеспечение:

Если это происходит только в приложении «Фото», попробуйте использовать любые другие приложения, такие как Windows Photo Viewer, или даже другие приложения, например Picasa. Это программное обеспечение может помочь вам импортировать фотографии так же, как приложение «Фотографии».
Заключение
Как видите, решить проблему с импортом фотографий, которая не работает в Windows 10, очень просто. К счастью, Photos - это приложение UWP (универсальная платформа Windows). Так что его можно легко установить из магазина MS. Хотя функционально, вам лучше использовать некоторые сторонние приложения, которые облегчат хлопот и сэкономят много времени, которое вы тратите на использование Microsoft Photos.
Выбор редактора:
- Microsoft Picture Manager не сохраняет изменения (кадрирование, изменение размера и т. Д.)
- Исправлено: msvcr110.dll отсутствует в Windows 10.
- Как исправить ошибку отсутствия DAQExp.dll в Windows 10
- Исправлено: поврежденный файл bootres.dll в Windows 10.
- Почему Firefox использует слишком много памяти? Есть ли исправление?
Рекламные объявления Последнее обновление: 23 сентября 2020 г., 01:05. Драйвер HP служит важным компонентом...
Рекламные объявления Все устройства системы Windows отображаются в диспетчере устройств. Веб-камера - это тоже…
Рекламные объявления Иногда аудиослужба, отвечающая за доставку звука, останавливается, а затем не запускается автоматически,…



