Как исправить звуковую службу не под управлением Windows 10
Разное / / August 04, 2021
Рекламные объявления
Иногда звуковая служба, отвечающая за доставку звука, останавливается, а затем не запускается автоматически, а выдает предупреждающее сообщение, в котором говорится: «Аудиослужба не работает». Это одна из довольно распространенных проблем операционных систем Windows 10, когда компьютер начинает работать без аудио.
Содержание страницы
-
1 Исправить ошибку «Аудиослужба не запущена» в Windows 10
- 1.1 ИСПРАВЛЕНИЕ 1. Увеличьте или уменьшите громкость вашего компьютера:
- 1.2 ИСПРАВЛЕНИЕ 2: перезапустите службу Windows Audio и все ее зависимости:
- 1.3 ИСПРАВЛЕНИЕ 3: Изменение настроек входа в систему:
- 1.4 ИСПРАВЛЕНИЕ 4: Устранение неполадок со звуком:
- 1.5 ИСПРАВЛЕНИЕ 5: Поиск изменений:
- 1.6 ИСПРАВЛЕНИЕ 6. Выполните несколько команд в окне командной строки:
Исправить ошибку «Аудиослужба не запущена» в Windows 10
Отображаемое на экране предупреждающее сообщение «Аудиослужба не запущена» указывает на то, что пользователи могут воспроизводить любую аудиозапись, они не смогут слышать звук ни через динамик, ни через гарнитуры. Сообщается, что многие пользователи также исследовали небольшую красную метку с алфавитом «x» над значком звука на своей панели задач в аналогичной ситуации. Любая такая ситуация указывает на то, что ваша звуковая система повреждена и вам необходимо исправить ее в ближайшее время. Если у вас возникла та же проблема, ознакомьтесь со списком исправлений ниже.
ИСПРАВЛЕНИЕ 1. Увеличьте или уменьшите громкость вашего компьютера:
Для начала используйте самый простой метод, а это значит, попробуйте увеличить или уменьшить громкость вашего компьютера. Он сработал для довольно многих пострадавших пользователей, и поэтому мы рекомендуем вам сделать то же самое. Для этого выполните следующие действия:
- Во-первых, нажмите на Значок звуковой панели (тот, который отмечен красной меткой X) на панели задач экрана рабочего стола. Появится небольшой ползунок громкости.
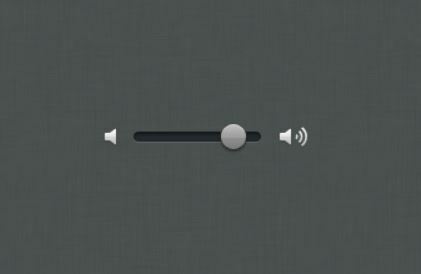
- Теперь с помощью Ползунок громкости, либо попробуйте увеличить или уменьшить громкость.
- Увеличение или уменьшение громкости ползунка мгновенно решит проблему «Аудиослужба не работает», и к тому времени вы сможете услышать любой звук.
ИСПРАВЛЕНИЕ 2: перезапустите службу Windows Audio и все ее зависимости:
Еще одно решение проблемы «Аудиослужба не запущена» - это перезапуск аудиослужбы Windows и всех ее зависимостей. Пользователи должны убедиться, что все эти службы настроены на автоматический запуск при загрузке их компьютера. Для этого выполните следующие действия:
Рекламные объявления
- Сначала запустите Запрос RUN нажав WINDOWS + R все вместе.
- Теперь введите «services.msc » в пустом диалоговом окне в приглашении RUN, а затем нажмите ОК.
- В окне «Службы» найдите:
Windows Audio
Конструктор конечных точек Windows Audio
Планировщик мультимедийных классов
а также щелкните правой кнопкой мыши по каждому из них выбрать Характеристики.
- Далее Окно свойств, под Вкладка Общие, установить Тип запуска как автоматический. Сделайте то же самое для всех трех записей.
- Способствовать щелкните правой кнопкой мыши на следующие услуги:

Конструктор конечных точек Windows Audio
Рекламные объявления
Планировщик мультимедийных классов
Аудио служба Windows
а затем нажмите на опцию Запустить снова.
- Как только все три записи будут перезапущены; красная метка «x» и проблема «Аудиослужба не работает» будут решены в кратчайшие сроки.
ИСПРАВЛЕНИЕ 3: Изменение настроек входа в систему:
По мнению многих пострадавших пользователей, изменение настроек входа в систему помогло им решить проблему «Аудиослужба не работает». Иногда Службам разрешается входить в систему с определенной учетной записью на Компьютере, но они не настроены для входа в систему с определенной учетной записью пользователя. Таким образом, здесь требуется изменить настройки входа в систему. Для этого выполните следующие действия:
Рекламные объявления
- Сначала запустите Запрос RUN нажав WINDOWS + R все вместе.
- Теперь введите «services.msc » в пустом диалоговом окне в приглашении RUN, а затем нажмите ОК.
- В окне «Службы» найдите параметр Windows Audio, щелкните правой кнопкой мыши над ним и выберите вариант Характеристики.
- Далее Окно свойств, перейдите к Войти в систему вкладка из вертикального меню. Здесь нажмите на круглую кнопку перед опцией Учетная запись локальной системы. Убедитесь, что опция Эта учетная запись пока не выбрана.

- Далее нажимаем на ОК и проверьте, решает ли это проблему или нет.
- Если да, нажмите круговую кнопку перед опцией. Этот аккаунт и введите Местная служба в текстовом поле рядом с ним.
- После этого создайте Пароль и подтверждение тоже самое.
- Далее нажимаем на Применять а затем нажмите на ОК.
- После этого проверьте, исчезла ли красная метка «x» и решена ли проблема «Аудиослужба не запущена».
ИСПРАВЛЕНИЕ 4: Устранение неполадок со звуком:
Иногда с установкой любой программы или из-за автоматического или ручного изменения аудиоконфигурации компьютера могут испортиться. В таких случаях рекомендуется устранить неполадки в настройках звука. Для этого выполните следующие действия:
- Во-первых, нажмите WINDOWS + I и запустить Настройки окно.
- Теперь в окне настроек щелкните Обновление и безопасность а затем выберите вариант Устранение неполадок из меню левой панели.
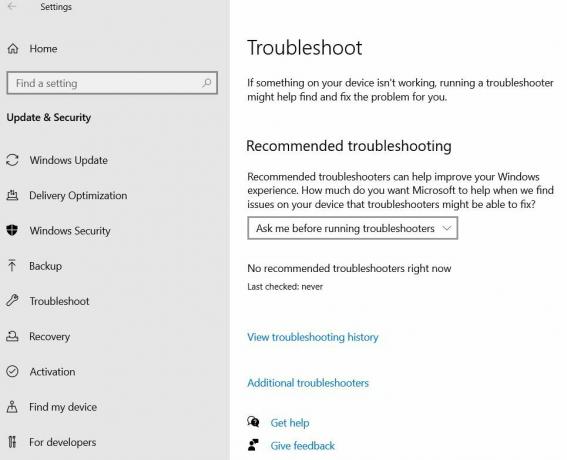
- В меню правой панели нажмите на опцию Дополнительные средства устранения неполадок.
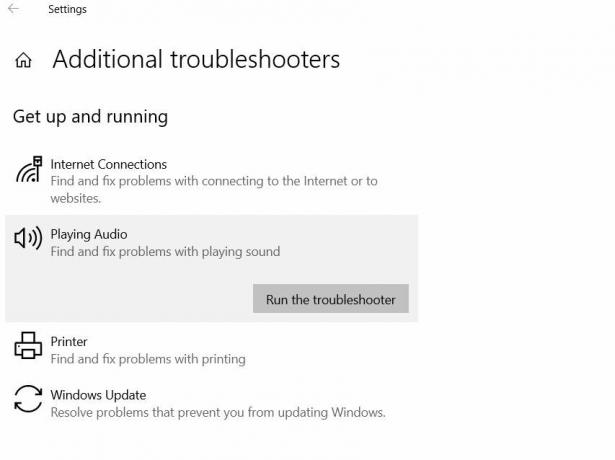
- Далее в следующем окне нажмите и разверните опцию Воспроизведение аудио а затем щелкните Запустите средство устранения неполадок Дайте ему поработать и разрешить проблему автоматически.
- После этого проверьте, исчезла ли красная метка «x» и решена ли проблема «Аудиослужба не запущена».
ИСПРАВЛЕНИЕ 5: Поиск изменений:
Иногда звуковой драйвер может получить некоторые поврежденные конфигурации или файлы, что может привести к сбоям, которые еще больше повлияют на связь между драйвером и оборудованием. В любом таком сценарии рекомендуется удалить, а затем снова переустановить драйвер с помощью окна диспетчера устройств:
- Сначала запустите Запрос RUN нажав WINDOWS + R все вместе.
- Теперь введите «Devmgmt.msc » а затем нажмите на ОК. Он откроет для вас окно диспетчера устройств.
- На Окно диспетчера устройств, разверните опцию Звуковые, видео и игровые контроллеры.

- Здесь найдите Аудио драйвер ты используешь, щелкните правой кнопкой мыши над ним, а затем выберите Удалить.

- Как только драйвер будет удален, снова нажмите на опцию Звуковые, видео и игровые контроллеры а затем выберите Сканирование на предмет изменений оборудования из подменю. Затем диспетчер устройств автоматически переустановит отсутствующий драйвер.
- После этого проверьте, решена ли проблема или сохраняется.
- Если это еще не решено, далее щелкните правой кнопкой мыши на том же диске, а затем выберите опцию Характеристики.

- Теперь перейдите к Водитель в вертикальном меню, а затем щелкните Откат драйвера таб. Это поможет вам решить проблему. Однако доступен и другой вариант: выберите параметр «Свойства драйвера» (повторите те же шаги), щелкните Обновить драйвер и позвольте этому процессу.
Это действительно решит для вас текущую проблему со звуком. Вы можете дополнительно проверить и подтвердить.
ИСПРАВЛЕНИЕ 6. Выполните несколько команд в окне командной строки:
Некоторые конфигурации локальной учетной записи, если они испорчены, могут вызвать проблему «Аудиослужба не запущена». Таким образом, в таких случаях рекомендуется запустить несколько команд в окне командной строки. Для этого выполните следующие действия:
- Сначала запустите Запрос RUN нажав WINDOWS + R все вместе.
- Теперь введите «cmd » а затем нажмите на ОК. Это запустит Командная строка окно для вас.
- Далее на Командная строка окно, введите или скопируйте + вставьте следующие команды, а затем нажмите Входить после каждого из них:

net localgroup Administrators / добавить сетевой сервис
net localgroup Administrators / добавить localservice
SC config Audiosrv start = auto
REG ADD «HKLM \ SYSTEM \ CurrentControlSet \ Services \ Audiosrv» / V start / T REG_DWORD / D 2 / F
secedit / configure / cfg% windir% \ inf \ defltbase.inf / db defltbase.sdb / verbose
- После этого проверьте, решена ли проблема.
Выше были приведены некоторые из проверенных и протестированных исправлений, которые, возможно, исключат все причины проблемы «Аудиослужба не работает». Однако, если ни один из них не работает в вашем случае, это признак того, что проблемы связаны с вашим оборудованием или неисправной звуковой картой.
Далее, в случае проблем с оборудованием, желательно связаться с ближайшим к вам сервисным центром и попросить профессионалов разрешить ситуацию. Мы надеемся, что информация, упомянутая в этой статье, окажется для вас полезной и актуальной. Если у вас есть какие-либо вопросы или отзывы, напишите комментарий в поле для комментариев ниже.
Рекламные объявления ОС Microsoft Windows поставляется в различных вариантах. Домашняя, профессиональная, корпоративная и т. Д. Обычно те, кто пользуется Windows…
Рекламные объявления Последнее обновление: 20 октября 2020 г., 12:06. Многие пользователи пытаются изменить загрузочное устройство...
Рекламные объявления Если вы работаете в Windows 10, возможно, вам потребуется небольшая настройка. Панель задач…

![Как установить Flyme OS 7 на Meizu Pro 5 [бета-версия и стабильная стоковая прошивка]](/f/8208284f7ca23d3d4f456b7465741394.jpg?width=288&height=384)
![Как установить Stock ROM на LK-Mobile A98 Plus [Файл прошивки / Unbrick]](/f/d2fdb6eb1e6b3c07c466f752c040403e.jpg?width=288&height=384)
![Как установить Stock ROM на Rivo Rhythm RX666 [Файл прошивки / Unbrick]](/f/ee85543f57492f7f25b41a015d47b134.jpg?width=288&height=384)