Как скрыть область безопасности устройства в Windows 10?
Разное / / August 04, 2021
Рекламные объявления
Безопасность устройства - это недавно интегрированная функция безопасности Windows. Пару лет назад у нас была Microsoft Security Essentials как отдельная антивирусная программа для Windows. Но в более новых сборках Windows использовалось то, что было заложено в программе Microsoft Security Essentials, и она была включена в Защитник Windows. Теперь Защитник Windows работает так же эффективно, как отдельная антивирусная программа. В Защитнике Windows теперь есть безопасность Windows, и безопасность устройства является ее частью.
Безопасность устройства предназначена для того, чтобы дать пользователю представление о функциях безопасности, интегрированных с устройством Windows. Он делает это, предоставляя управление и отчеты о состоянии функций безопасности на вашем устройстве. Это одна из семи областей, которые защищают ваше устройство, и позволяет вам указать, как вы хотите, чтобы ваше устройство было защищено в Центре безопасности Windows. Теперь многие люди хотели бы, чтобы эта функция была полностью скрыта в своей системе. В частности, колледжи и компании, работающие с несколькими устройствами, подключенными друг к другу, хотели бы скрыть эту функцию. В этой статье мы увидим, как можно скрыть область безопасности устройства в Windows 10. Итак, без лишних слов, давайте перейдем к делу.

Как скрыть безопасность устройства в Windows 10?
Прежде чем мы расскажем, как это можно скрыть, давайте посмотрим, что это за функция. Тогда мы лучше поймем, почему кто-то вообще хотел бы это скрыть.
Рекламные объявления
Разные устройства с разными характеристиками видят разные вещи в Device Security. То, что вы здесь видите, полностью зависит от того, какие функции безопасности встроены в ваше устройство. Как правило, вы увидите одно из четырех сообщений, упомянутых ниже:
- Ваше устройство соответствует требованиям стандартной аппаратной безопасности.
- Ваше устройство соответствует требованиям повышенной безопасности оборудования.
- Стандартная аппаратная безопасность не поддерживается.
- Ваше устройство превышает требования для повышенной безопасности оборудования.
Что касается функций, которые поставляются с безопасностью устройства, у нас есть следующее:
Изоляция сердечника: Он защищает основные части вашего устройства от вредоносных программ или чего-то подобного, изолируя компьютерные процессы от вашей операционной системы и устройства. Вы можете изменить функцию изоляции ядра, включить или даже отключить ее в разделе «Безопасность устройства» в разделе «Безопасность Windows».
Целостность памяти: Это предотвращает доступ вредоносного кода к процессам с высоким уровнем безопасности вашей системы. Даже когда ваша система подвергается атаке, это защитит необходимые процессы с высоким уровнем безопасности.
Безопасная загрузка: Это предотвращает загрузку вредоносного программного обеспечения при запуске устройства.
Процессор безопасности: Это обеспечивает дополнительные функции шифрования для вашего устройства.
Рекламные объявления
Если с вашим процессором безопасности что-то не так, вы увидите одно из следующих сообщений:
- Аттестация работоспособности устройства не поддерживается на этом устройстве.
- Хранилище TPM недоступно. Пожалуйста, очистите свой TPM.
- Журнал загрузки, измеренный TPM, отсутствует. Попробуйте перезагрузить ваше устройство.
- Проблема с вашим TPM. Попробуйте перезагрузить ваше устройство.
- Для вашего процессора безопасности (TPM) необходимо обновление прошивки.
- TPM отключен и требует внимания.
- Ваш TPM несовместим с вашей прошивкой и может работать некорректно.
- Аттестация работоспособности устройства недоступна. Пожалуйста, очистите свой TPM.
Если в вашей системе работает несколько пользователей, рекомендуется скрыть этот раздел. Вы же не хотите, чтобы все знали о возможных угрозах безопасности, с которыми ваша система не справляется.
Итак, чтобы скрыть зону безопасности устройства, мы рассмотрим два возможных способа. Во-первых, мы увидим, как вы можете скрыть это с помощью редактора групповой политики. Но не во всех версиях Windows есть редактор групповой политики. Если вы используете систему Windows 10 Home, вам придется скрыть эту область с помощью реестра. Для удобства мы включили в эту статью оба метода.
Рекламные объявления
С помощью редактора локальной групповой политики:
Редактор групповой политики позволяет пользователям настраивать и настраивать различные параметры системы Windows. Это полезный редактор, если вы хотите скрыть определенные элементы в макете Windows по умолчанию. Он может скрыть почти все настройки в разделе настроек Windows. Внеся несколько изменений в редактор групповой политики, мы даже можем скрыть область безопасности устройства в Центре безопасности Защитника Windows. Он даже скроет значок безопасности Windows, который мы видим на панели задач в правом нижнем углу панели задач.
- Нажмите Windows Key + R, и откроется диалоговое окно «Выполнить».
- Введите «gpedit.msc» в диалоговом окне «Выполнить» и нажмите «ОК».
- Это откроет редактор групповой политики.
- Перейдите в Конфигурация компьютера> Административные шаблоны> Компоненты Windows> Безопасность Windows> Безопасность устройства.
- Дважды щелкните параметр «Скрыть область безопасности устройства», и откроется новое окно.

- Здесь вы увидите, что переключатель установлен в положение «Не настроено». Измените этот переключатель с «Не настроено» на «Включено».
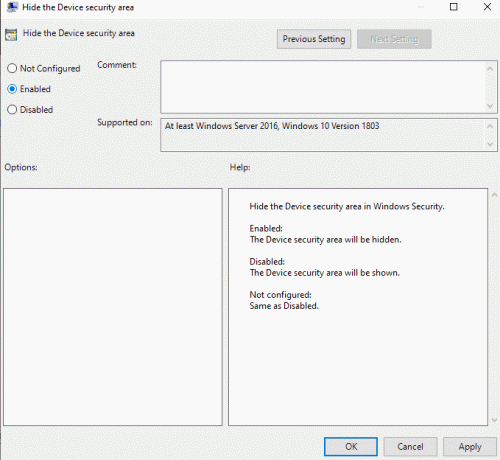
- Нажмите «Применить», а затем нажмите «ОК».
- Редактор групповой политики теперь должен автоматически работать в фоновом режиме и скрывать область безопасности устройства в окне безопасности Windows. Если по какой-то причине вы все еще видите настройки безопасности устройства, вам необходимо принудительно обновить изменения редактора групповой политики.
- Щелкните панель поиска Windows и введите в строку поиска «командная строка». Как только он появится в результатах, щелкните, чтобы открыть его от имени администратора.
- Введите следующую команду в окне командной строки и нажмите Enter:
gpupdate / force
Теперь раздел безопасности вашего устройства обязательно будет скрыт. Если вы хотите, чтобы этот параметр отображался снова, вернитесь к тому же пути в редакторе групповой политики и измените переключатель обратно с «Включено» на «Не настроено» или «Отключено». Настройки безопасности устройства будут отображаться в окне безопасности Windows. очередной раз.
С помощью редактора реестра:
Вам не нужно использовать этот метод, если предыдущий метод с редактором групповой политики уже скрывал раздел Безопасность устройства. Однако для пользователей Windows 10 Home, у которых нет редактора групповой политики, сработает скрытие параметра с помощью редактора реестра. Это немного сложнее, чем предыдущий метод, так как вам придется создавать ключи и настраивать их значения. Так что точно следуйте приведенному ниже руководству.
- Нажмите Windows Key + R, и откроется диалоговое окно «Выполнить».
- Введите «regedit» в диалоговом окне «Выполнить» и нажмите «ОК».
- Появится всплывающее окно UAC (Контроль учетных записей пользователей) с запросом разрешения на доступ к редактору реестра. Щелкните Да.
- В окне редактора реестра перейдите по пути: «HKEY_LOCAL_MACHINE \ SOFTWARE \ Policies \ Microsoft \ Windows Defender Security Center \ Device. безопасность." Если какие-либо ключи отсутствуют в реестре, создайте их, щелкнув правой кнопкой мыши и выбрав опцию New> Key в ранее доступном ключ.
- В разделе «Безопасность устройства» щелкните правой кнопкой мыши на правой панели и выберите «Создать»> «Значение DWORD (32-разрядное)».

- Назовите это вновь созданное значение «UILockdown».
- Щелкните правой кнопкой мыши это вновь созданное значение и выберите «Изменить».
- Измените значение данных на 1.

- Нажмите ОК, а затем перезапустите систему.
Вы заметите, что параметр безопасности устройства больше не отображается в окне безопасности Windows. Если вы хотите, чтобы этот параметр снова отображался в будущем, удалите значение «UILockdown» из редактора реестра, которое вы создали в ключе безопасности устройства.
Таким образом вы можете скрыть настройку безопасности устройства от отображения в окне безопасности Windows. Как администратор, это поможет поддерживать безопасность вашей системы, если к ней имеют доступ несколько пользователей. Если у вас есть какие-либо вопросы или вопросы по этой статье, оставьте комментарий ниже, и мы свяжемся с вами. Также не забудьте ознакомиться с другими нашими статьями о Советы и хитрости iPhone,Советы и хитрости для Android, Советы и хитрости для ПКи многое другое для получения дополнительной полезной информации.
Рекламные объявления При запуске или перезапуске системы у вас может возникнуть проблема с сообщением: «Гипертранспорт…
Рекламные объявления Давайте посмотрим, как можно остановить запрос Windows 10, предлагающий подписаться на службы Microsoft.…
Рекламные объявления Последнее обновление: 24 февраля 2021 г., 12:53. Инструмент очистки диска Windows - отличная утилита...



