Исправлено: драйвер перестал отвечать и восстановился
Разное / / August 04, 2021
Рекламные объявления
Как и любая другая операционная система, Windows 10 также страдает множеством ошибок и кодов ошибок. Теперь пользователи наводнили различные темы на Reddit и Twitter, а также на страницах сообщества Microsoft, посвященных ошибке «Драйвер перестал отвечать и был восстановлен». К сожалению, пользователям не повезло, так как они не нашли никакого рабочего решения, которое могло бы исправить ошибку «Драйвер перестал отвечать и получил ошибку восстановления».
Но подождите, у нас есть исправление для драйвера, который перестал отвечать и исправил ошибку. Да! Вы не ослышались. Если вы один из тех, кто страдает от ошибки «Драйвер перестал отвечать и имеет ошибку восстановления», вы находитесь в лучшем месте. Здесь мы предоставим множество решений, которые определенно помогут вам исправить эту ошибку. В дополнение к этому, это поможет вам успокоиться благодаря хорошей вычислительной энергии. Теперь, не тратя больше времени, давайте перейдем к этому.
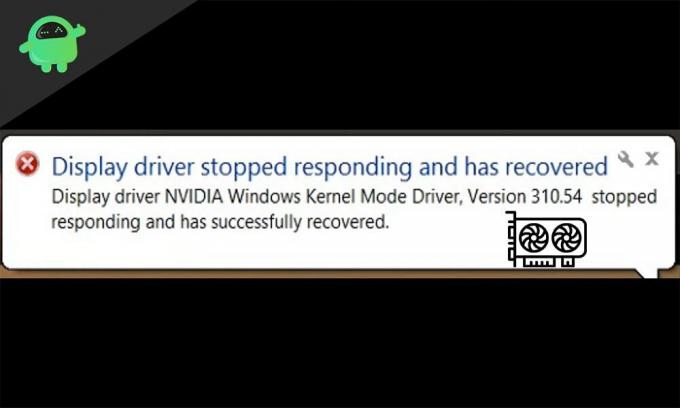
Содержание страницы
-
1 Исправлено: драйвер перестал отвечать и восстановился
- 1.1 Драйвер перестал отвечать и восстановился: в чем проблема?
- 1.2 Исправление 1: переустановка графического драйвера
- 1.3 Исправление 2: Обновление драйвера видеокарты
- 1.4 Исправление 3: увеличение тайм-аута TDR графического процессора
- 1.5 Исправление 4: уменьшите нагрузку на графический процессор
Исправлено: драйвер перестал отвечать и восстановился
Что ж, прежде чем мы непосредственно перейдем к исправлению ошибки «Драйвер перестал отвечать и получил ошибку восстановления», давайте узнаем немного больше об этой ошибке. Это помогает, когда вы совершенно не знакомы с этой ошибкой, и ваш компьютер внезапно останавливается.
Рекламные объявления
Драйвер перестал отвечать и восстановился: в чем проблема?
Драйвер перестал отвечать и был восстановлен - это проблема с графическим процессором, то есть с графическим процессором или видеокартой. Более того, это оказывается довольно катастрофическим, если он попадает на ваш компьютер в рабочее время, потому что работа на медленном компьютере наказывает не только вас, но и задерживает вашу работу.
Как было сказано ранее, причиной этой проблемы является нагретая видеокарта, которая снижает производительность и влияет на пользователей. Кроме того, уведомление о том, что драйвер перестал отвечать и восстановился, можно увидеть в области уведомлений.
Теперь, говоря о причине этой ошибки, есть что-то, известное как обнаружение и восстановление тайм-аута [TRD]. Эта штука распознает, что ваш графический процессор был перегрет и, следовательно, перестал отвечать. Хотя этот TRD распознает эту проблему, в то же время видеокарта перестает работать и перезагружается. Это сделано для того, чтобы уберечь весь компьютер от перезагрузки. Таким образом, водитель перестает отвечать и восстанавливается в течение заданного времени.
Теперь, когда вы знаете причину и причины этой проблемы, давайте приступим к ее устранению.
Исправление 1: переустановка графического драйвера
Переустановка графического драйвера - это, безусловно, самое простое и прямое решение проблемы, когда драйвер перестал отвечать и возникла проблема. Чтобы переустановить драйвер видеокарты, выполните действия, указанные ниже.
Рекламные объявления
- Нажмите кнопку «Пуск», чтобы открыть меню «Пуск».
- Теперь найдите «Диспетчер устройств» и нажмите Enter.
- На странице диспетчера устройств найдите «Драйвер дисплея» и разверните его.
- Теперь щелкните правой кнопкой мыши свой графический драйвер (предположим, Nvidia или AMD).
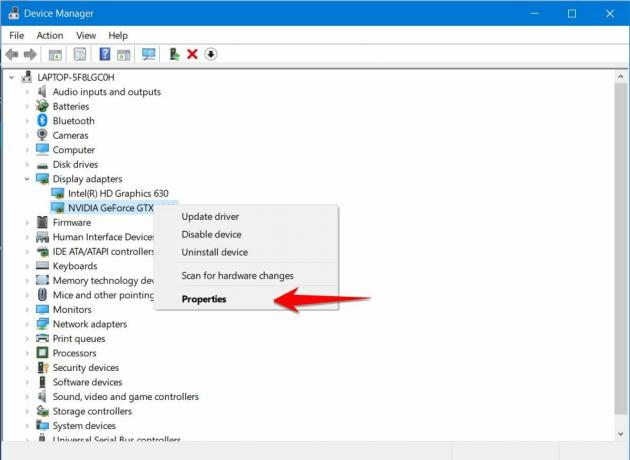
- Затем выберите свойства, перейдите на вкладку «Драйвер» и удалите драйвер.

Это все. После удаления драйвера перейдите на официальный сайт Nvidia или AMD и загрузите наиболее подходящий драйвер для своей карты, после чего установите его и перезагрузите компьютер.
Вы должны заметить, что сообщение «Драйвер перестал отвечать, восстановлен» не отображается в обычное рабочее время. Что ж, это решает вашу проблему. Однако, если это не помогло, перейдите к следующему исправлению.
Исправление 2: Обновление драйвера видеокарты
Что ж, процесс обновления вашего драйвера не сильно отличается от описанного выше исправления. Тем не менее, поиск обновленного драйвера все еще может оказаться под рукой.
Если у вас старый компьютер, то, скорее всего, вы не обновляли драйверы до последней версии много лет назад. Поэтому будет лучше, если вы поищете последние версии драйверов в Интернете. После поиска и загрузки просто установите это и перезагрузите компьютер. Вы должны заметить это изменение.
Рекламные объявления
Если вы попробовали это, и оно не пригодилось, быстро перейдите к следующему исправлению, так как это наверняка решит вашу проблему.
Исправление 3: увеличение тайм-аута TDR графического процессора
Как упоминалось ранее, TDR - это обнаружение и восстановление тайм-аута, и его увеличение - лучший способ заблокировать отображение этого кода ошибки несколько раз. TDR отвечает за перезагрузку вашего графического процессора, а не всего компьютера. Кроме того, у него есть определенная единица времени, если в это время графический процессор не отвечает, он запускается и перезагружает графический процессор.
Теперь, если вы здесь, значит, вышеуказанные решения для вас не сработали. Итак, теперь вам нужно выполнить шаги по увеличению тайм-аута TDR. Просто следуйте инструкциям ниже.

- Откройте диалоговое окно «Выполнить» с помощью клавиши Windows + R.
- В диалоговом окне «Выполнить» введите REGEDIT и нажмите клавишу Enter.
- Теперь в адресной строке редактора реестра введите или вставьте следующий адрес: «Компьютер \ HKEY_LOCAL_MACHINE \ SYSTEM \ CurrentControlSet \ Control \ GraphicsDrivers.
- Теперь щелкните «GraphicsDrivers» и щелкните правой кнопкой мыши пустое место.
- Во всплывающем меню выберите «Создать», а затем щелкните значение QWORD (64-битное).
- Введите в поле «Tdrdelay» и нажмите Enter.
- Теперь дважды щелкните «Tdrdelay» и введите 8 в поле данных,
- Теперь нажмите ОК.
После нажатия кнопки «ОК» выйдите или закройте редактор реестра и перезагрузите компьютер. Кроме того, это наиболее эффективное исправление, так как оно помогает большинству пользователей, страдающих от ошибки «Драйвер перестал отвечать». Однако у нас все еще есть некоторые исправления, которые стоит попробовать.
Исправление 4: уменьшите нагрузку на графический процессор
Вероятно, самый безопасный способ избавиться от этой ошибки - уменьшить нагрузку на графический процессор. Если вы часто используете программное обеспечение с интенсивной графикой или играете в игры на своем ПК, то будьте уверены, ваш компьютер находится под большой нагрузкой. И самый простой способ решить эту проблему - уменьшить его.
Теперь, чтобы уменьшить нагрузку на ваш графический процессор, выполните следующие действия.

- Нажмите Ctrl + Shift + Esc, откроется диспетчер задач.
- В диспетчере задач щелкните вкладку «Производительность», чтобы увидеть, какие задачи используют ваш графический процессор.
- Один за другим закройте все, кроме необходимых.
Это освободит ваш графический процессор и, наконец, перестанет показывать ошибку. В любом случае вы можете просто перезагрузить компьютер, если вы не делаете что-то важное.
Что ж, это все, что у нас есть для вас, как исправить ошибку «Драйвер, не отвечающий» и «Восстановлено» на вашем ПК с Windows. Чтобы получать больше игр и других обновлений, подпишитесь на нашу YouTube канал. Также ознакомьтесь с нашими Руководства по играм, Руководства по Windows, Руководства по социальным сетям, iPhone, а также Руководства по Android знать больше.
Рекламные объявления Ошибки BSOD или "синего экрана смерти" очень распространены для всех старых и новых Windows...
Рекламные объявления Последнее обновление: 26 сентября 2020 г., 16:24. Хотя при подключении USB-устройства…
Рекламные объявления Поскольку AMD (Advanced Micro Devices) выпустила свои новейшие процессоры для ноутбуков, они удостоверились, что это...


