Как исправить, если Bluetooth отсутствует на ПК и в списке устройств
Разное / / August 04, 2021
Рекламные объявления
Функциональность Bluetooth - одна из наиболее часто используемых функций на множестве устройств, которые мы используем в наших современных домах. Мы имеем в виду, что будь то ваш ноутбук, смартфон, телевизор или любое другое интеллектуальное устройство, функция Bluetooth присутствует там. Однако из-за некоторых проблем с оборудованием или программным обеспечением есть несколько отчетов пользователей, в которых утверждается, что функция Bluetooth отсутствует в их списке устройств ОС Windows.
Причины различны, как и решения. Если вы также сталкиваетесь с той же проблемой, когда функция Bluetooth не отображается для вас в списке устройств Windows, и вы ищете способы ее исправить, то вы попали в нужное место. Как и в этом посте, мы дадим вам несколько решений или потенциальных обходных путей, которые вы можете использовать, чтобы исправить эту проблему Bluetooth, отсутствующую на ПК и списке устройств. Итак, с учетом сказанного, давайте взглянем на саму статью:

Рекламные объявления
Содержание страницы
-
1 Как исправить, если Bluetooth отсутствует на ПК и в списке устройств
- 1.1 Проверка службы Bluetooth
- 1.2 Установите драйверы по умолчанию для Bluetooth
- 1.3 Обновить драйвер
- 1.4 Средство устранения неполадок Windows
- 1.5 Сканирование SFC и DISM
- 2 Заворачивать!
Как исправить, если Bluetooth отсутствует на ПК и в списке устройств
Первое, что вы можете сделать, это проверить, действительно ли оборудование Bluetooth присутствует на вашем компьютере. Во-вторых, вы всегда должны постоянно обновлять драйверы Bluetooth, чтобы избежать каких-либо проблем. Есть и другие проблемы, при которых Bluetooth исчезает из меню настроек из-за некоторых конфликтующих приложений, плохих драйверов и т. Д. Давайте рассмотрим некоторые возможные обходные пути, которые могут помочь вам решить эту проблему.
Проверка службы Bluetooth
Одна из причин, по которой Bluetooth не отображается в диспетчере устройств на вашем ПК с Windows, может быть связана с тем, что служба не включена. Следуйте инструкциям, чтобы изменить тип запуска службы с ручного на автоматический.
- нажмите Win + R кнопку на клавиатуре, чтобы открыть Запустить диалог.
- Печатать services.msc и ударил Входить.

- В меню служб выполните поиск по списку записей и нажмите Служба поддержки Bluetooth.
- Дважды щелкните по нему, чтобы открыть службу.
- Возможно, вам также придется внести некоторые изменения в систему управления драйверами Bluetooth и т. Д. на некоторых устройствах.
- Установите тип запуска как Автоматический.

- Нажмите Применять для сохранения изменений и выхода из меню услуг.
- После этого нажмите кнопку Win + I кнопку и перейдите к Устройства и посмотрите, решена проблема или нет.
Установите драйверы по умолчанию для Bluetooth
Что ж, одним из рабочих решений этой проблемы является установка драйверов Bluetooth по умолчанию на вашем ПК с Windows. Вы можете просто удалить устройство и проверить наличие программного обеспечения с помощью диспетчера устройств.
- Открой Запустить диалог с использованием Win + R ключи.
- Печатать devmgmt.msc и ударил Входить.

- Найдите параметр Bluetooth и разверните меню.
- Здесь будет указано ваше устройство Bluetooth.

- Щелкните правой кнопкой мыши свое устройство и выберите Удалить.
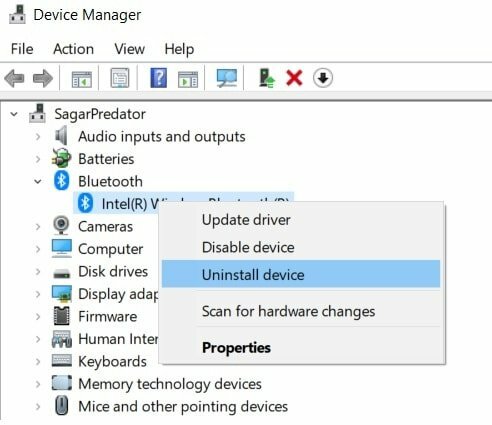
- Обратите внимание, что после того, как вы выполните вышеуказанный шаг, устройство Bluetooth будет полностью удалено с вашего ПК с Windows, и раздел Bluetooth также исчезнет.
- Если вы не видите какое-либо устройство Bluetooth, вы можете нажать кнопку Вид меню и нажмите на Показать скрытые устройства.
- Щелкните правой кнопкой мыши пустое место в диспетчере устройств и выберите Сканирование на предмет изменений оборудования.
- Ваш компьютер начнет сканирование всего подключенного оборудования, то есть Bluetooth.
- Как только он обнаружит ваше устройство Bluetooth, он автоматически установит драйверы для этого устройства.
- Откройте категорию Bluetooth и посмотрите, находится ли ваше устройство в разделе Bluetooth или нет.
- Теперь вы можете проверить, устранена ли проблема с Bluetooth.
Обновить драйвер
Как и при удалении драйвера Bluetooth, в случае возникновения проблем с совместимостью программного обеспечения вы можете попробовать обновить драйвер для своего устройства Bluetooth. Просто откройте Диспетчер устройств и в разделе Bluetooth щелкните правой кнопкой мыши имя своего устройства и выберите Обновить драйвер. Убедитесь, что ваш компьютер подключен к интернет-источнику, чтобы загрузить последнюю версию программного обеспечения для вашего устройства Bluetooth.
Средство устранения неполадок Windows
Вы также можете использовать средство устранения неполадок Windows, доступное во всех ОС Windows, чтобы решить эту проблему.
Рекламные объявления
- Нажмите кнопку Windows и найдите Устранение неполадок с настройками.
- Нажмите на блютуз.

- Ударь Запустите средство устранения неполадок вариант и пусть Windows сделает свою работу.
- Как только он будет завершен, вы можете проверить, решена ли проблема или нет.
Сканирование SFC и DISM
Иногда проблемы могут появляться из-за поврежденных файлов. С помощью SFC, то есть средства проверки системных файлов, пользователи могут обнаруживать поврежденные файлы и восстанавливать их.
- Откройте командную строку.
- Введите ниже и нажмите Входить:
sfc / scannow
- Если это не сработает, вы можете попробовать DISM, который представляет собой обслуживание образов развертывания и управление ими.
- Введите команды в указанном ниже порядке:
DISM / Online / Cleanup-Image / CheckHealth DISM / Online / Cleanup-Image / ScanHealth DISM / Online / Cleanup-Image / RestoreHealth
- Здесь «Проверка работоспособности» проверяет наличие повреждений, «Проверка работоспособности» используется при сбое проверки работоспособности, а «Восстановление работоспособности» используется для восстановления поврежденных файлов.
Заворачивать!
Итак, вот это с моей стороны в этом посте. Надеюсь, вам понравился этот пост, и вы смогли исправить Bluetooth, который не отображается в списке устройств на ПК с Windows. Сообщите нам в комментариях ниже, если у вас есть какие-либо другие обходные пути, которые помогли вам, или какой из перечисленных выше методов помог вам.
А пока, если вам понравился этот контент и вы хотите прочитать больше, чтобы получить больше такого потрясающего освещения, вы можете перейти на нашу страницу Руководства по Windows, Руководства по играм, Руководства по социальным сетям, iPhone, а также Руководства по Android чтобы узнать больше. Обязательно подпишитесь на нашу YouTube канал для потрясающих видео, связанных с Android, iOS и играми. Итак, до следующего поста… Ура!
Рекламные объявления В эпоху, когда мы медленно движемся к беспроводной связи, важность проводной связи...
Рекламные объявления Последнее обновление: 23 ноября 2020 г., 22:33. Автосохранение в google docs помогает быстро сохранить…
Рекламные объявления В настоящее время Microsoft редко уделяет внимание обновлению совместимости оборудования на ПК с Windows 10. Поэтому большая часть устройства…



