Исправить USB-устройство, не распознаваемое в Windows 10, 8.1 или 7
Разное / / August 04, 2021
Рекламные объявления
Последнее обновление: 26 сентября 2020 г., 16:24
Хотя, когда вы подключаете USB-устройство, вместо того, чтобы работать, вы получите уведомление «USB-устройство не распознается». Это самая частая ошибка для пользователей Windows. Эта ошибка может произойти из-за различных проблем. Итак, в этой статье давайте посмотрим, как исправить нераспознанное устройство и все возможные решения для Windows 7, 8 и 10.
USB - это основной режим для периферийных подключений. Существуют различные типы подключения, среди которых наиболее популярным является USB, потому что он очень стандартный и распространен среди большинства электронных устройств. Но если у вас возникли проблемы с подключением USB-устройства к компьютеру, вот несколько советов по устранению неполадок, которые помогут вам решить эту ошибку.
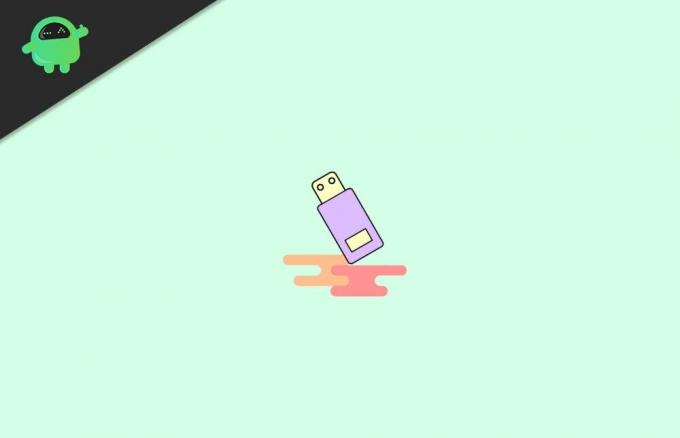
Рекламные объявления
Содержание страницы
-
1 Как исправить USB-устройство, не распознаваемое в Windows 10, 8.1 или 7
- 1.1 Решение 1.Повреждено USB-устройство или оборудование
- 1.2 Решение 2. Проблема с драйвером устройства
- 1.3 Решение 3. Установите драйвер вручную
- 1.4 Решение 4.Установить из файла
- 1.5 Решение 5. USB-порт поврежден
- 1.6 Решение 6. Энергосберегающее отключение USB-устройства
- 2 Заключение
Как исправить USB-устройство, не распознаваемое в Windows 10, 8.1 или 7
Как упоминалось выше, эта проблема может возникнуть из-за различных проблем. Давайте рассмотрим все возможные причины и способы их устранения по очереди.
- Повреждено USB-устройство или оборудование.
- Проблема с драйверами устройств.
- USB-порт поврежден.
- Контроллер USB отключен функцией энергосбережения.
Решение 1.Повреждено USB-устройство или оборудование
Если ваше устройство повреждено внешне, его невозможно заставить работать, пока вы не устраните физическое повреждение. В основном эта ошибка возникает из-за подключения поврежденного оборудования. Обратите внимание на следующие физические повреждения вашего устройства:
- Сломанные части в вашем устройстве.
- Поврежден в области контакта USB.
- Поврежден провод USB (в USB-мыши или клавиатуре).
Итак, если вы обнаружите какой-либо из вышеупомянутых дефектов, вам следует сначала попытаться исправить эту проблему. Хотя, если их нет, вы можете попробовать следующие исправления одно за другим.
Решение 2. Проблема с драйвером устройства
Драйверы устройств вызовут эту проблему. Если вы используете какое-либо специальное USB-устройство, например биометрические устройства или специальные запоминающие устройства, вам следует установить драйверы устройств, чтобы оборудование могло распознаваться. Хотя в большинстве случаев производитель включает эти драйверы в комплект. Вы даже можете попробовать скачать драйверы с официального сайта для продукта.
Теперь вы можете попробовать обновить драйверы из Диспетчера устройств Windows.
Рекламные объявления
Откройте диспетчер устройств в Windows. (Нажмите "Пуск" и найдите его, вы его найдете.)
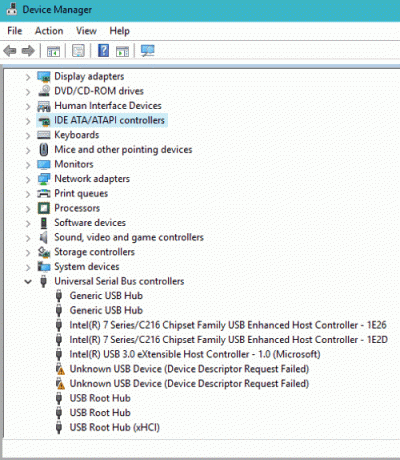
Теперь ваше нераспознанное устройство будет отображаться в разделе Неизвестные устройства или USB-устройства.

Рекламные объявления
Щелкните драйвер правой кнопкой мыши и выберите «Обновить драйверы».

Вы можете попробовать найти обновленные драйверы, выбрав «Автоматический поиск обновленного программного обеспечения драйвера».
Решение 3. Установите драйвер вручную
Если этот вариант вам не подходит, вы можете попробовать «Найти на моем компьютере драйверы».

Выберите «позвольте мне выбрать из списка драйверов устройств на моем компьютере».
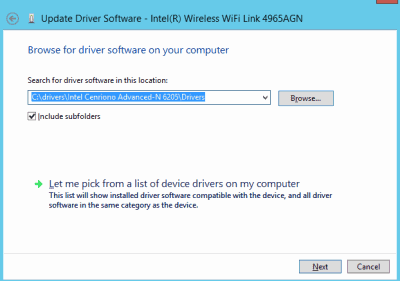
Во всплывающем окне выберите устройство и нажмите Далее.
Это установит драйвер для вашего устройства. После этого он должен работать сразу, или вы можете попробовать перезагрузить устройство.
Решение 4.Установить из файла
Если у вас есть копия программного обеспечения драйвера для вашего устройства, вы можете установить его вручную. После выбора «Обзор» нажмите «Установить с диска» и найдите файл driver.sys.
Это просканирует драйверы, доступные в файле sys, и вы сможете выбрать драйвер, который хотите установить.
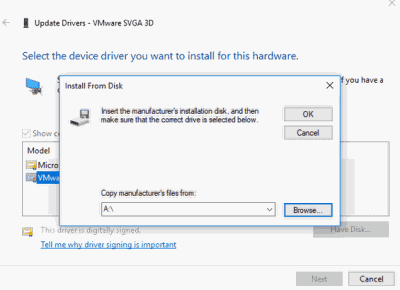
Однако при этом следует соблюдать осторожность. Потому что, если вы установите несовместимые драйверы, система выйдет из строя и может перестать загружаться.
Решение 5. USB-порт поврежден
Если порт USB на вашем ПК поврежден, появится эта ошибка. Проверьте порт на наличие физических повреждений или попробуйте изменить порты. Если проблема связана с портом, он должен работать без каких-либо проблем с новым портом.
Однако вы можете рассмотреть возможность обслуживания порта, если вы не хотите, чтобы порт на вашем компьютере был мертв.
Решение 6. Энергосберегающее отключение USB-устройства
С помощью функции энергосбережения и энергосбережения Windows можно отключить контроллер USB для экономии энергии. Если это вызывало какие-либо проблемы, лучше выключить их. Для этого
- Щелкните правой кнопкой мыши корневое устройство USB-концентратора и выберите свойства.
- Нажмите «Управление питанием», снимите флажок «Разрешить компьютеру выключать это устройство для экономии энергии».
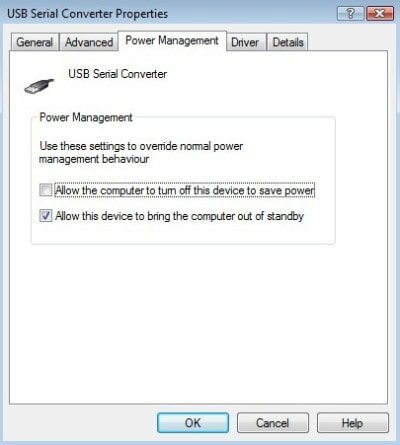
Теперь дополнительно следует отключить выборочную приостановку USB, чтобы избежать ошибок. Для этого
- Одновременно нажмите клавишу Windows и R. Откроется окно «Выполнить».
- Введите Powercfg.cpl и нажмите Enter.
- Щелкните Изменить настройки плана рядом с планом питания, который вы хотите использовать.

- Теперь нажмите «Изменить дополнительные параметры питания».
- Во всплывающем окне прокрутите вниз до USB и разверните его.
- Для обоих вариантов выберите Disabled, чтобы отключить выборочную приостановку USB для этой схемы управления питанием.

Теперь это должно решить проблему.
Заключение
Итак, это были решения для проблемы «USB-устройство не распознано» на компьютере с Windows. Эти шаги должны быть простыми и не потребуют каких-либо специальных навыков для решения проблемы.
Хотя эти действия не повлияют на ваш компьютер, вам следует соблюдать осторожность при смене драйверов. Всегда разумно иметь точку восстановления и загрузочный носитель, прежде чем вносить какие-либо изменения, чтобы вернуться в случае сбоя.
Выбор редактора:
- Исправить ошибку синего экрана Dxgkrnl.sys в Windows 10
- Исправить синий экран смерти ноутбука Asus Zephyrus (Windows 10)
- Аккумулятор ноутбука Asus Zephyrus быстро разряжается: как исправить
- Динамик Bluetooth не обнаружен в Windows 10: как исправить?
- Как исправить Purple Screen of Death на ПК или ноутбуке?
Рекламные объявления Последнее обновление: 11 октября 2020 г., 12:37. Люди постоянно жалуются на экран Discord...
Рекламные объявления В наши дни мы видим беспроводные клавиатуры с USB-приемниками, у которых есть собственный трекпад…
Рекламы Флешки или флеш-накопители - очень полезное оборудование. Их можно использовать для передачи файлов…

![Как установить стоковое ПЗУ на BQ Mobile BQ-5202 Space Lite [файл прошивки]](/f/b472af0772255892b6f1acab1b743e0e.jpg?width=288&height=384)
![Загрузить Установите прошивку BLL-L23 для Huawei Mate 9 Lite B363 Nougat [Ботсвана]](/f/74b5060ea961c450eaf76fa0ca239766.jpg?width=288&height=384)
![Список лучших кастомных прошивок для ZTE V5 Pro [обновлено]](/f/aaffcc9c5cccd3843fefe3202a9a6193.jpg?width=288&height=384)