Как исправить, если мой принтер Brother не печатает ни одного файла
Разное / / August 04, 2021
Рекламные объявления
Вы используете принтер Brother? Ваши документы печатаются неправильно? Затем в этом руководстве я дам вам несколько эффективных решений для решения этой проблемы. Во-первых, давайте поговорим о том, почему принтер не позволяет распечатать какие-либо файлы. Возможно, драйвер вашего принтера устарел. Другой возможной причиной может быть зависание очереди печати из-за незавершенных заданий на печать. Если вы используете несколько принтеров в разное время, то, вероятно, использовать Принтер Brother вы должны установить его в качестве принтера по умолчанию.
Может быть еще одна простая причина, по которой ваши файлы не печатаются. Это отсутствие надлежащего соединения между вашим ПК / ноутбуком и принтером. Часто, выбирая беспроводную печать, люди упускают тот факт, что и принтер, и компьютер должны быть подключены к одному и тому же Wi-Fi, чтобы что-либо печатать. В любом случае, давайте посмотрим, как исправить эти проблемы и возобновить печать на вашем принтере Brother.

Содержание страницы
- 1 Как исправить, если мой принтер Brother не печатает: устранение неполадок
- 2 Сделайте принтер Brother принтером по умолчанию на вашем компьютере
- 3 Исправьте соединение вашего принтера Brother и ПК
- 4 Обновите драйвер принтера Brother
- 5 Очистить ожидающие задания из очереди печати
- 6 Попробуйте перезапустить диспетчер очереди печати
- 7 Перезагрузите принтер
Как исправить, если мой принтер Brother не печатает: устранение неполадок
Начнем с решения проблемы с принтером Brother, который не печатает ни одного файла. Вы можете использовать любой другой метод, пока ваш принтер не сможет выполнять свою работу.
Рекламные объявления
Сделайте принтер Brother принтером по умолчанию на вашем компьютере
Вы можете подключить свой компьютер к нескольким принтерам. Однако это может привести к неправильной работе принтера Brother. Итак, вы должны установить его как устройство печати по умолчанию. Для этого
- Если вы используете Windows 10, в поле поиска Windows введите «Принтеры».
- По мере ввода варианта Принтеры и сканеры появится
- Нажмите Открыть
- Вы увидите список принтеров, которые были подключены и использовались на вашем ПК.
- Перейдите к принтеру Brother.
- Щелкните его правой кнопкой мыши и выберите Установить как принтер по умолчанию
Для более старой версии ОС Windows вы можете перейти на Панель управления а затем перейдите к Устройства и принтеры. Помните, что после того, как вы установите принтер по умолчанию, попробуйте распечатать несколько файлов, чтобы убедиться, что он работает.
Исправьте соединение вашего принтера Brother и ПК
Если вы пытаетесь печатать через Wi-Fi, убедитесь, что компьютер и принтер находятся в одной сети. кроме того, сеть должна быть стабильной и не должна прерываться во время печати.
Если ваш принтер Brother подключен к компьютеру через USB-кабель и не может печатать, попробуйте это. Отсоедините кабель принтера от компьютера и попробуйте снова подключить. Вы также можете повторно подключить принтер через другой порт USB.
Обновите драйвер принтера Brother
Вот пошаговые инструкции по обновлению драйвера принтера Brother.
Рекламные объявления
- Перейти на веб-сайт Brother Global
- Как только вы попадете на главную страницу, перейдите к справа
- Нажмите на Продукты / Поддержка
- Выберите свой регион / язык
- Далее под Категория продукта, ты должен щелкнуть Принтер поскольку вы пытаетесь обновить драйвер вашего принтера
- На следующем экране нажмите Поддержка и загрузки
- Затем в поле поиска продукта введите номер модели вашего принтера Brother
Примечание: Чтобы узнать номер модели вашего принтера, проверьте верхнюю или боковую часть принтера. Вы увидите буквенно-цифровой код, разделенный дефисом. Это номер модели. Например HL-3170CDW. Это может быть аналогичный код на вашем принтере.
Очистить ожидающие задания из очереди печати
Если предыдущие задания печати не завершены или все еще остаются в очереди, что повлияет на новые задания печати, вы назначите свой принтер Brother. Итак, вам нужно удалить ожидающие задания из очереди печати.
- Нажмите Windows + R
- В диалоговом окне запуска введите Сервисы. msc и нажмите ввод
- В появившемся списке услуг перейдите к Диспетчер очереди печати
- Щелкните его правой кнопкой мыши и выберите Стоп
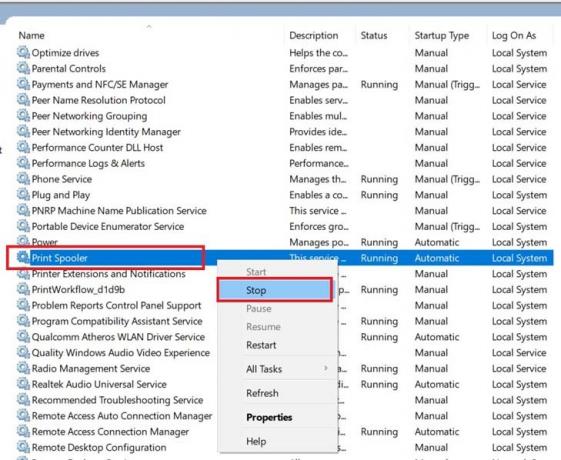
- Затем нажмите Windows + E, чтобы открыть проводник Windows.
- Теперь вставьте следующий путь в адресный путь.
% windir% \ System32 \ spool \ ПРИНТЕРЫ
- После нажатия клавиши ввода после ввода указанного выше пути отобразится следующий путь и откроется папка ПРИНТЕРЫ.

- Обязательно удалите все файлы, которые находятся в этой папке.
- Снова идем в Услуги и навигация в диспетчер очереди печати
- Щелкните его правой кнопкой мыши и выберите Начинать
Попробуйте перезапустить диспетчер очереди печати
Вот еще одно исправление, которое вы можете попробовать.
- В поле поиска Windows введите Услуги и нажмите Открыть
- Перейдите в диспетчер очереди печати, прокрутив службы, которые активно работают на вашем ПК.
- Щелкните его правой кнопкой мыши и выберите Запустить снова
- После перезапуска снова щелкните правой кнопкой мыши диспетчер очереди печати и нажмите Характеристики
- Под Общий вкладка установить Тип запуска - автоматический
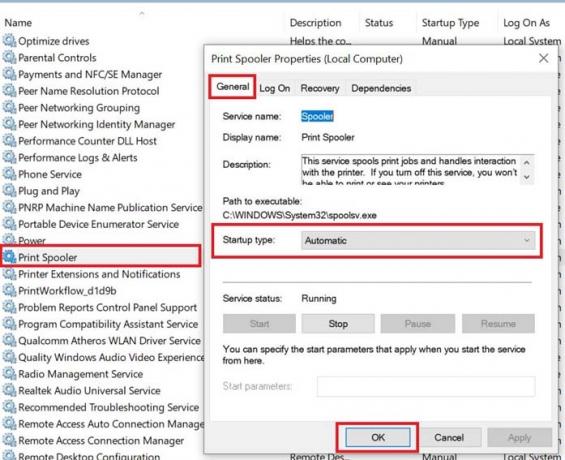
- Нажмите ОК подтвердить
Теперь, после перезапуска, попробуйте распечатать любой файл и проверьте, работает ли ваш принтер Brother или все еще не может ничего распечатать.
Рекламные объявления
Перезагрузите принтер
Одним из последних способов устранения неполадок, которые могут помочь вам возобновить печать на принтере Brother, является сброс настроек принтера до заводских. Как и при любом другом сбросе, все настройки и настройки принтера будут удалены. Выполняйте сброс настроек принтера Brother только в том случае, если все другие исправления не помогли устранить проблему с печатью.
Итак, попробуйте все вышеперечисленные методы устранения неполадок, чтобы решить проблему с печатью на вашем принтере Brother. Я уверен, что вы сможете распечатать файл с его помощью. Посмотрите больше таких советы и хитрости Windows из GetDroidTips.


