Как сбросить терминал Windows к настройкам по умолчанию?
Разное / / August 04, 2021
Рекламные объявления
Терминал Windows поставляется с широким набором опций настройки. Люди, которые стремятся настроить каждый аспект своей системы Windows, любят настраивать свой терминал Windows. Если вас устраивают сделанные вами настройки, вы можете продолжать их использовать. Но люди, которые настраивают свой терминал, в конечном итоге будут настраивать его снова. И для этого они сначала сбросят терминал Windows до исходного состояния.
Иногда настройки терминала Windows могут быть слишком большими, и вы можете столкнуться с проблемами производительности. Настройка - это хорошо, но если она снижает производительность системы, вам необходимо сбросить все до значений по умолчанию. Итак, если вы тот, кто хочет сбросить терминал до настроек по умолчанию, эта статья вам поможет. Здесь мы включили пошаговое руководство по всему процессу сброса в простые шаги. Теперь, без лишних слов, давайте перейдем к этому.
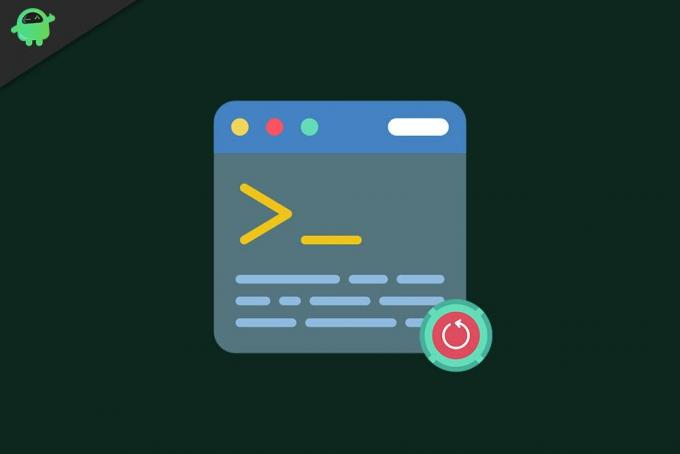
Зачем сбрасывать терминал Windows?
В других приложениях или программах Windows обычно есть графическая кнопка или опция, при нажатии на которую все возвращается к значениям по умолчанию. Но с терминалом дело обстоит иначе. Здесь вам нужно подумать над некоторыми вещами, чтобы сбросить каждую настройку, выполненную в терминале Windows.
Рекламные объявления
- Щелкните строку поиска и найдите «Терминал Windows».
- Как только он появится в разделе результатов, нажмите «Открыть», чтобы запустить терминал.
- Когда появится окно терминала Windows, нажмите на маленькую стрелку вниз на верхней панели окна.
- В появившемся списке параметров нажмите «Настройки».
- Появится окно с вопросом, как вы хотите открыть этот файл. В появившемся списке приложений выберите «Блокнот». Затем нажмите ОК.
- Теперь в вашем приложении блокнота откроется файл settings.json. Здесь будут отображаться все настройки терминала Windows. Выделите каждый текст в этом файле JSON в приложении «Блокнот», а затем удалите все.
- Когда файл settings.json станет пустым, нажмите «Файл» вверху и выберите «Сохранить». Кроме того, после удаления всего текста вы даже можете нажать Ctrl + S, чтобы сохранить очищенный файл.
- Теперь закройте файл блокнота, а затем закройте окно терминала Windows.
- Откройте терминал Windows из панели поиска, и теперь вы заметите, что все в вашем терминале Windows восстановлено до значений по умолчанию. Чтобы подтвердить действие, вы можете щелкнуть значок стрелки и снова открыть файл settings.json в блокноте. Если он отображается как пустой, значит действие было успешным.
Теперь, когда вы установили все значения по умолчанию, вы можете либо настроить его снова, либо использовать в форме по умолчанию. Если у вас возникли проблемы с производительностью после более старых настроек, было бы лучше оставить все в Терминале Windows установленными по умолчанию. Но если вы хотите изменить свои настройки, то возврат к значениям по умолчанию будет необходимым изменением. Теперь вы можете снова настроить все по своему вкусу.
Это все о сбросе Терминала Windows до заводских настроек. Если у вас есть какие-либо вопросы или вопросы по этой статье, оставьте комментарий ниже, и мы свяжемся с вами. Также не забудьте ознакомиться с другими нашими статьями на Советы и хитрости iPhone,Советы и хитрости для Android, Советы и хитрости для ПКи многое другое для получения дополнительной полезной информации.
Рекламные объявления С тех пор, как Apple выпустила новую macOS Catalina, теперь iTunes не работает на этих устройствах. Каждый парень...
Рекламные объявления После продолжительного использования компьютера есть вероятность перегрева. Причины могут быть…
Рекламные объявления Facebook может стать самой большой цифровой революцией, которая когда-либо будет. Влияет на жизни миллионов…


![Как установить стандартную прошивку Xgody P30 [файл прошивки]](/f/75ea9bb7e235c3ddf135209b48de2e92.jpg?width=288&height=384)
