Как исправить ошибку записи на Steam Disk
Разное / / August 04, 2021
Рекламные объявления
Что касается платформы распространения онлайн-игр Готовить на пару лучший выбор. Он также известен своей автономной игровой программой, позволяющей легко играть в компьютерные игры. Клиент Steam имеет множество дополнительных функций, улучшенный пользовательский интерфейс и многое другое для лучшего взаимодействия с пользователем. Однако кажется, что есть несколько ошибок или ошибок, которые могут испортить игровой процесс для многих пользователей. Ошибка записи на Steam Disk - одна из них.
Согласно многочисленным сообщениям, затронутые пользователи Steam сталкиваются с определенной ошибкой при попытке загрузить или установить обновление игры. Каждый раз, когда вы пытаетесь обновить игру, которую вы ранее установили, или загружаете новую игру полностью, может появиться такая ошибка. Это становится одной из головных болей для пользователей Steam, и ее необходимо исправить как можно раньше.
Содержание страницы
-
1 Как исправить ошибку записи на Steam Disk
- 1.1 1. Перезапустите Steam
- 1.2 2. Перезагрузите ваш компьютер
- 1.3 3. Проверьте подключение к Интернету
- 1.4 4. Снять защиту диска от записи
- 1.5 5. Установите полный контроль над безопасностью папки Steam
- 1.6 6. Отключить антивирус и защиту брандмауэра
- 1.7 7. Закройте фоновые выполняющиеся задачи
- 1.8 8. Запустите Steam от имени администратора
- 1.9 8. Удалить файл размером 0 КБ
- 1.10 9. Проверить целостность игровых файлов
- 1.11 10. Очистить кеш загрузок Steam
- 1.12 11. Переустановите Steam на другой диск
- 1.13 12. Запустить SFC
- 1.14 13. Обновите драйверы устройств
- 1.15 14. Обратитесь в службу поддержки Steam
Как исправить ошибку записи на Steam Disk
Что ж, шансы достаточно высоки, что ваш Steam не сможет правильно загрузить и сохранить игровые данные на диске вашего компьютера. Он может показать вам сообщение об ошибке из всех упомянутых сообщений:
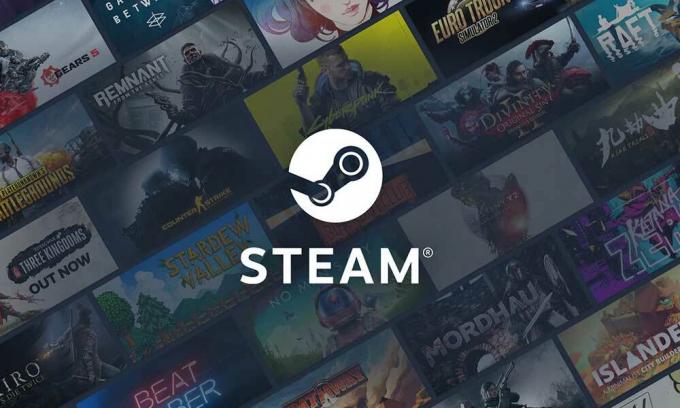
Рекламные объявления
Произошла ошибка при установке названия игры (ошибка записи на диск): C: \ Program Files (x86) \ steam \ steamapps \ common \ game_title
Ошибка при обновлении game_title
Произошла ошибка при установке game_title
По словам нескольких затронутых пользователей Steam, эта ошибка может появиться из-за защищенной от записи папки Steam или диска, жестких дисков вышли из строя, антивирус или брандмауэр блокируют загрузку или установку данных Steam, есть поврежденные или отсутствующие файлы игры, и т.п. Кроме того, возможно, что драйверы вашего устройства устарели, служба безопасности папки Steam не имеет полных разрешений и т. Д.
1. Перезапустите Steam
Перезапуск клиента Steam на вашем ПК может полностью исправить все временные сбои или проблемы с данными кеша. После перезапуска вам следует снова загрузить или установить проблемную игру.
2. Перезагрузите ваш компьютер
Что ж, если перезапуск вашей пусковой установки Steam не пригодился, попробуйте также перезагрузить компьютер. Перезапуск системы также может легко устранить все возможные сбои или временные проблемы с данными кеша. Просто щелкните меню «Пуск»> «Перейти к питанию»> «Выбрать перезагрузку».
Рекламные объявления
3. Проверьте подключение к Интернету
Также настоятельно рекомендуется проверить подключение к Интернету, поскольку более медленная или нестабильная сеть также может вызвать проблемы с загрузкой или установкой игры. Если вы используете сеть Wi-Fi, переключите ее на проводное (Ethernet) соединение или наоборот.
4. Снять защиту диска от записи
Попробуйте снять защиту от записи на диск, на котором вы установили Steam. Для этого:
- Нажми на Начинать меню> Тип cmd.
- Щелкните правой кнопкой мыши на Командная строка из результатов поиска.
- Выбирать Запустить от имени администратора > При появлении запроса от UAC нажмите да продолжать.
- Когда откроется окно командной строки, введите следующую команду и нажмите Enter, чтобы выполнить ее:
diskpart
- Теперь запустите команду ниже:
список диска
- Выполните следующую команду:
выберите диск #
- Наконец, выполните еще одну команду ниже:
атрибуты очистки диска только для чтения
- После этого закройте командную строку и перезагрузите компьютер, чтобы изменения вступили в силу.
Этот метод должен легко исправить ошибку записи на Steam Disk.
Рекламные объявления
5. Установите полный контроль над безопасностью папки Steam
Также возможно, что ваша папка Steam не имеет полного разрешения для простого выполнения задачи. Чтобы дать ему полный контроль, вы можете выполнить следующие действия:
- Закройте Steam и завершите задачу из диспетчера задач.
- Нажмите Windows + R ключи, чтобы открыть Запустить чат.
- Тип % ProgramFiles (x86)% и ударил Входить, чтобы открыть программные файлы.
- Щелкните правой кнопкой мыши на Готовить на пару папка> Перейти Характеристики.
- Убедитесь, что Только для чтения (применимо только к файлам в папке) флажок не установлен. [Если уже активирован, снимите галочку]
- Теперь нажмите на Безопасность вкладка> Щелкните Редактировать.
- Из Группы или имена пользователейнажмите на свой Имя ПК (учетная запись пользователя).
- Тогда проверьте Полный доступ (Разрешить) из Разрешения для пользователей.
- Когда закончите, нажмите Применять а потом ОК сохранить изменения.
6. Отключить антивирус и защиту брандмауэра
Скорее всего, ваша защита брандмауэра Защитника Windows по умолчанию или какая-либо сторонняя антивирусная программа препятствует правильной работе текущих подключений или файлов игры. Поэтому обязательно временно отключите или отключите защиту в реальном времени и защиту брандмауэра. Сделать это:
- Нажми на Стартовое меню > Тип брандмауэр.
- Выбирать Брандмауэр Защитника Windows из результатов поиска.
- Теперь нажмите на Включение или отключение брандмауэра Защитника Windows из левой панели.
- Откроется новая страница> Выберите Отключить брандмауэр Защитника Windows (не рекомендуется) вариант как для Настройки частной и общедоступной сети.
- После выбора нажмите ОК сохранить изменения.
- Наконец, перезагрузите компьютер.
Точно так же вы должны отключить защиту Windows Security. Просто следуйте инструкциям ниже:
- Нажмите Windows + I ключи, чтобы открыть Настройки Windows меню.
- Нажмите на Обновление и безопасность > Нажмите на Безопасность Windows из левой панели.

- Теперь нажмите на Откройте Безопасность Windows кнопка.
- Перейти к Защита от вирусов и угроз > Нажмите на Управлять настройками.

- Далее вам нужно будет просто выключать в Защита в режиме реального времени переключать.
- При появлении запроса нажмите да чтобы продолжить.
7. Закройте фоновые выполняющиеся задачи
Излишне говорить, что пара ненужных фоновых задач или программ может легко потреблять много системных ресурсов на вашем компьютере, что может снизить производительность. Это напрямую влияет на запуск вашей игры, игровой процесс, рендеринг, работу других программ и т. Д. Такие программы или задачи необходимо полностью закрыть.
- Нажмите Ctrl + Shift + Esc ключи, чтобы открыть Диспетчер задач.
- Теперь нажмите на Процессы tab> Щелкните, чтобы выбрать задачи, которые излишне выполняются в фоновом режиме и потребляют достаточно системных ресурсов.
- Нажмите на Завершить задачу чтобы закрыть его по одному.
- После этого перезагрузите вашу систему.
8. Запустите Steam от имени администратора
Обязательно запускайте Steam от имени администратора, потому что он может работать некорректно, если у него нет прав администратора в системе управления учетными записями пользователей Windows. Для этого:
- Щелкните правой кнопкой мыши на Готовить на пару (exe) файл> Нажмите Характеристики.
- Перейти к Совместимость вкладка> Включите Запустите эту программу от имени администратора флажок.
- Нажмите на Применять а потом ОК сохранить изменения.
- После этого перезагрузите компьютер и попробуйте еще раз проверить ошибку записи на Steam Disk.
8. Удалить файл размером 0 КБ
Если что-то пойдет не так, пока Steam загружает игру или даже устанавливает обновление, он может создать поврежденный файл в установленном каталоге, что приведет к ошибке записи на диск Steam. Чтобы исправить эту проблему:
- Закройте Steam и завершите задачу из диспетчера задач.
- Нажмите Windows + R ключи, чтобы открыть Запустить чат.
- Тип % ProgramFiles (x86)% и ударил Входить, чтобы открыть программные файлы.
- Открой Готовить на пару папка> перейдите в Steamapps папка.
- Открой Общий папка> Прокрутите вниз и Удалить в 0 КБ файл (если есть).
- После этого перезагрузите компьютер и проверьте ошибку записи на Steam Disk.
9. Проверить целостность игровых файлов
Что ж, если ваши установленные файлы игры отсутствуют или повреждены по какой-либо причине, вы можете случайным образом начать получать несколько проблем, сбоев или ошибок на вашем компьютере. Таким образом, простая проверка файлов игры может значительно уменьшить количество проблем. Вы можете легко сделать это из клиента Steam, выполнив следующие действия:
- Запустить Готовить на пару клиент> Перейти к Библиотека.
- Щелкните правой кнопкой мыши о проблемной игре> Нажмите Характеристики.
- Нажми на Локальные файлы таб.
- Выбирать Проверить целостность игровых файлов.
- Подождите, пока процесс завершится, а затем перезапустите игру.
10. Очистить кеш загрузок Steam
Если в этом случае кеш загрузки Steam будет поврежден по какой-то неожиданной причине, обязательно очистите его. Сделать это:
- Открыть Готовить на пару > Щелкните по Готовить на пару категория из верхнего левого угла.
- Перейти к Настройки > Выбрать Загрузки.
- Теперь нажмите на Очистить кеш загрузок.
- После этого перезапустите Steam и снова проверьте наличие проблемы.
11. Переустановите Steam на другой диск
Иногда также может быть, что установленный раздел диска Steam вызывает некоторые проблемы или на нем недостаточно свободного места. В этом случае вам следует сначала удалить Steam, а затем попробовать переустановить его на другой раздел диска, чтобы проверить, исправлена ли ошибка записи на диск Steam или нет.
12. Запустить SFC
Средство проверки системных файлов (SFC) - это служебный инструмент для операционной системы Windows, который просто позволяет пользователям сканировать на наличие поврежденных или отсутствующих системных файлов Windows и автоматически восстанавливать их. Этот метод должен полностью решить проблемы, связанные со сбоями при запуске.
- Нажми на Стартовое меню и введите cmd.
- Сейчас, щелкните правой кнопкой мыши на Командная строка из результатов поиска.
- Выбирать Запустить от имени администратора > При появлении запроса нажмите да чтобы дать права администратора.
- Когда откроется окно командной строки, введите следующую команду и нажмите Входить для его выполнения:
SFC / scannow
- Теперь дождитесь завершения процесса.
- Обязательно перезагрузите компьютер, чтобы изменения вступили в силу.
13. Обновите драйверы устройств
Что ж, стоит упомянуть, что если вы в течение некоторого времени не обновляли драйверы своего устройства это означает, что пара драйверов уже работает на устаревшей версии, что может обеспечить совместимость вопросы. Обязательно всегда обновляйте драйверы вашего устройства. Сделать это:
- Нажмите, чтобы открыть Меню быстрого запуска.
- Нажмите на Диспетчер устройств из списка.
- Сейчас, Двойной клик в соответствующей категории дисков, чтобы развернуть список.
- потом щелкните правой кнопкой мыши на названии выделенной видеокарты.
- Выбирать Обновить драйвер > Выбрать Автоматический поиск драйверов.
- Если доступно обновление, оно автоматически загрузит и установит последнюю версию.
- После этого обязательно перезагрузите компьютер, чтобы изменить эффекты.
14. Обратитесь в службу поддержки Steam
Если у вас ничего не работает, попробуйте связаться с Поддержка Steam для дальнейшей помощи. Кроме того, вы можете найти дополнительную помощь в Форум сообщества Steam.
Вот и все, ребята. Мы предполагаем, что это руководство было для вас полезным. Для дальнейших запросов вы можете оставить комментарий ниже.
Рекламные объявления Здесь мы расскажем, как включить параметры разработчика и отладку по USB на UMiDIGI S2. Если…
Рекламные объявления Valorant имеет внутриигровую валюту, известную как Radianite, которую не следует путать с Radiant. Радианит…
Рекламные объявления Сегодня мы расскажем, как загрузить устройство Blackview A8 в безопасном режиме. Загрузка…



