Как включить и отключить ограниченный режим YouTube в Microsoft Edge?
Разное / / August 04, 2021
Рекламные объявления
YouTube стало незаменимым приложением в нашей жизни, так как каждый человек любого возраста использует YouTube. Но на этом веб-сайте доступно много пошлых и неприемлемых вещей, которые не подходят для детей или аналогичных возрастных групп. Поэтому YouTube предлагает решение, которое является ограниченным режимом, или, как мы говорим, родительским контролем. H В этом руководстве вы узнаете, как включить или отключить ограниченный режим YouTube в Microsoft Edge.
Если на вашем устройстве включен ограниченный режим YouTube, вы не сможете просматривать вульгарный контент на YouTube, что также ограничит возможность чтения комментариев. Этот режим лучше всего подходит для детей, и если вы родитель, вам всегда следует включать ограниченный режим YouTube, независимо от того, какой браузер вы используете.
Но если вы не знаете, как включать и отключать ограниченный режим YouTube в Microsoft Edge. Тогда вы попали в нужное место. Да, ты прав. Мы опишем шаги и различные методы включения и отключения ограниченного режима YouTube, особенно если вы используете Microsoft Edge.
Содержание страницы
-
1 Как включить и отключить ограниченный режим YouTube в Microsoft Edge
- 1.1 Метод 1: используйте YouTube
- 1.2 Метод 2: редактор реестра
- 1.3 Метод 3: редактор локальной групповой политики
- 2 Заключение
Как включить и отключить ограниченный режим YouTube в Microsoft Edge
Этот параметр можно включать и отключать как в приложении, так и в веб-браузере. Чтобы включить или отключить ограниченный режим YouTube, выполните следующие действия:
Рекламные объявления
Метод 1: используйте YouTube
Первый способ изменить настройки ограниченного режима YouTube - через настройки YouTube. Если вы уже вошли в систему через свою учетную запись на YouTube. Тогда YouTube с ограниченным доступом появится в учетные записи меню. Там вы можете включить и отключить этот режим. Но если ваша учетная запись не авторизована, выполните следующие действия:
- Открыть Microsoft Edge и открыть YouTube сайт
-
Теперь нажмите на Счет в верхнем левом углу и нажмите на Опция ограниченного режима.

-
Включать активировать ограниченный режим, если вы хотите включить режим
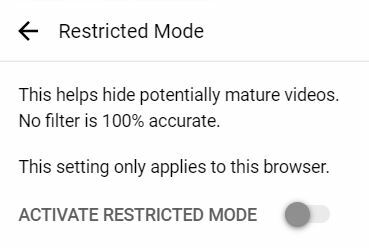
- Если вы хотите отключить его, вы также можете Выключать опция переключения
Это самый простой и наиболее рекомендуемый способ изменить настройки ограниченного режима YouTube.
Метод 2: редактор реестра
Чтобы изменить ограниченный режим YouTube с помощью редактора реестра, выполните следующие действия:
- Нажмите Windows + R открыть Запустить чат
-
Тип Regedit а также Входить чтобы открыть редактор реестра

- Теперь выберите да если появляется окно UAC (Контроль учетных записей пользователей).
- Для создания Резервное копирование реестра, нажмите на Файл и выберите Экспорт, среди других вариантов. Теперь укажите место, которое вы хотите сохранить, и назовите файл.
- Выбирать Сохранить для завершения резервного копирования (если вы хотите восстановить резервную копию, выберите Импортировать вариант, а не экспорт)
- Теперь иди в локацию HKEY_LOCAL_MACHINE \ ПРОГРАММНОЕ ОБЕСПЕЧЕНИЕ \ Политики \ Microsoft \ Edge в окне редактора реестра.
- Создать Ключ Edge если он отсутствует. Чтобы создать Edge Key, нажмите на доступный ключ, выберите Новый а потом Ключ а затем назовите ключ Edge.
-
Выберите Edge Key, щелкните справа и выберите Новый. Тогда выбирай DWORD (32 бита) Значение.
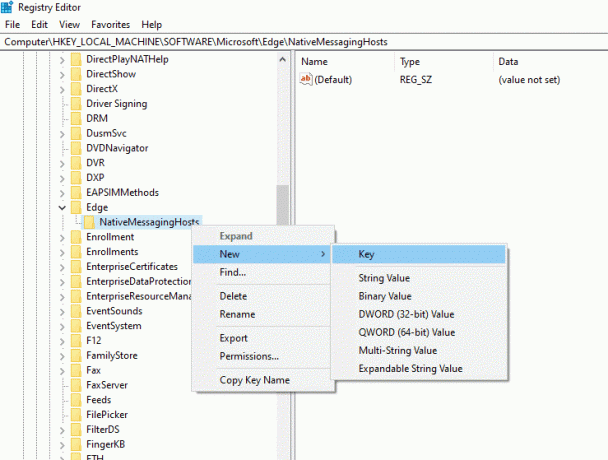
- Теперь назовите значение как ‘ForceYouTubeRestrict’ и щелкните по нему, чтобы открыть диалоговое окно.
- Изменить значение данных до 2включить режим, 0, чтобы отключить режим.
Изменение будет немедленно применено к Microsoft Edge. Но, если он не применяется, вам следует перезагрузить систему.
Примечание: Действия по созданию резервной копии реестра не являются обязательными. Если вам не нужна резервная копия, вы можете пропустить этот шаг.
Метод 3: редактор локальной групповой политики
Чтобы изменить параметры с помощью редактора локальной групповой политики, выполните следующие действия:
Рекламные объявления
- Откройте любой веб-браузер и откройте сайт Microsoft.
- Выберите сведения о версии вашего Microsoft Edge и нажмите Получить файлы политики
- Теперь извлеките загруженные zip-файлы. Если у вас нет приложения для извлечения zip-файлов, загрузите WinRAR приложение.
- После извлечения файлов найдите MicrosoftEdgePolicyTemplates \ windows \ admx дорожка
- Теперь скопируйте и вставьте ADMX а также msedge.adml файлы в C: \ Windows \ PolicyDefinitions папка.
- Нажмите Windows + R и введите msc+Входить открыть Окно локальной групповой политики
- Теперь перейдите к Конфигурация компьютера \ Административные шаблоны \ Microsoft Edge \ дорожка.
- Нажмите на Установить минимальный ограниченный режим YouTube и выберите любой из трех предложенных вариантов, то есть первый вариант для отключения, второй вариант для включения умеренного ограниченного режима и третий для строгого ограниченного режима.
- Нажмите ОК чтобы сохранить изменения.
Примечание: Этот метод недоступен для пользователей Windows 10.
Заключение
На мой взгляд, ограниченный режим YouTube - одна из лучших функций, позволяющих предотвратить просмотр вашим ребенком неправильного контента. Вы можете легко включать и выключать, когда хотите, просто следуя методам, которые мы упоминали выше. Что ж, это все, что вам нужно знать о включении и отключении ограниченного режима YouTube в Microsoft Edge. Мы предполагаем, что это руководство окажется для вас полезным.
Выбор редактора:
- Исправлено: YouTube недоступен на этом устройстве Ошибка
- Как изменить имя канала YouTube без изменения имени учетной записи Google
- Есть ли YouTube Vanced iOS для iPhone или iPad?
- Как найти самые просматриваемые видео на YouTube?
- Как найти историю комментариев YouTube на iOS, Android и компьютере?
Рекламные объявления Для тех, кто использует Venmo в качестве цифрового кошелька для обмена платежами и денежных транзакций. Если ты…
Рекламные объявления Дистрибутив Linux Kali на основе Debian был разработан для цифровой криминалистики и тестирования на проникновение. Многие пользователи…
Реклама Многим из нас нравится играть в видеоигры на наших компьютерах. Но давайте будем честными...



