Как добавить PDF-файл в Google Slides (обновление 2021 г.)
Разное / / August 04, 2021
Рекламные объявления
Добавление файлов PDF в слайды Google стало проще, чем когда-либо. С помощью Google Slides можно легко создавать презентации для офиса или личных заданий. Также, Google Slides - это приложение, которое предоставляет отличный способ для обмена документами, совместной работы над проектами и т. Д. Это, безусловно, самая популярная альтернатива Microsoft PowerPoint, с помощью которой вы можете создавать красивые, но простые документы, которые помогут вам сотрудничать с другими. Вы можете поделиться документами Google Slides с любым, у кого есть учетная запись Google.
Тем не менее, многие пользователи не знакомы со всеми его функциями, такими как добавление PDF в Google Slides или включение файлов PDF. В этом руководстве я покажу некоторые умные методы преобразования данных вашего PDF-файла в версию Google Slides update 2021. Итак, начнем с этого.
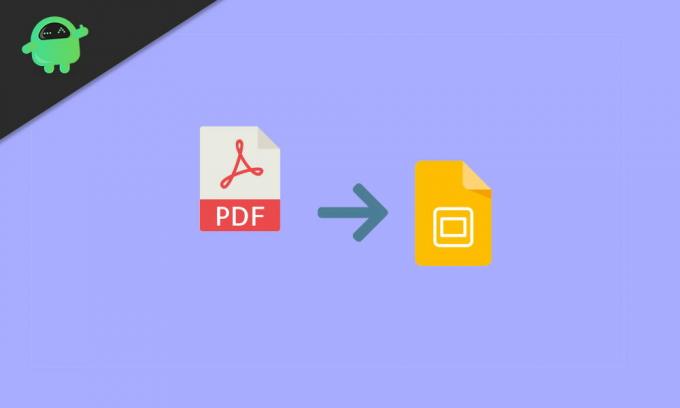
Содержание страницы
-
1 Как добавить PDF-файл в Google Slides (обновление 2021 г.)
- 1.1 Метод 1: преобразовать PDF в JPG
- 1.2 Метод 2: вставьте PDF в Google Slides как снимки экрана
- 1.3 Метод 3: вставьте PDF-файл в Google Slides как одно изображение со ссылкой.
- 1.4 Метод 4: вставьте PDF-файл с помощью онлайн-ссылки
- 2 Заключение
Как добавить PDF-файл в Google Slides (обновление 2021 г.)
Это не сложная, но длительная задача. Однако, если вы не знаете, как добавить PDF-файл в Google Презентации, следуйте пошаговым инструкциям для достижения цели.
Рекламные объявления
Метод 1: преобразовать PDF в JPG
- Прежде всего, вам нужно открыть браузер и найти бесплатный онлайн-конвертер PDF в JPG.
-
После этого нажмите на загрузка кнопку, а затем просмотрите файл в локальных файлах, где вы его сохранили.

- Затем выберите его и нажмите кнопку ОК, чтобы вставить его в конвертер.
- Теперь нажмите кнопку конвертировать и подождите, пока файл не будет конвертирован.

- Затем загрузите преобразованный файл и сохраните его на рабочем столе или в другом месте.
- Теперь откройте Google Slides и вставьте PDF-файл, который вы преобразовали в формат JPG.
Метод 2: вставьте PDF в Google Slides как снимки экрана
- Первый и самый важный шаг - открыть инструмент Snipping Tool, если вы используете Windows, или открыть Grab, если вы работаете на Mac.
- Откройте файл PDF и используйте эти инструменты для создания снимков экрана каждой страницы.
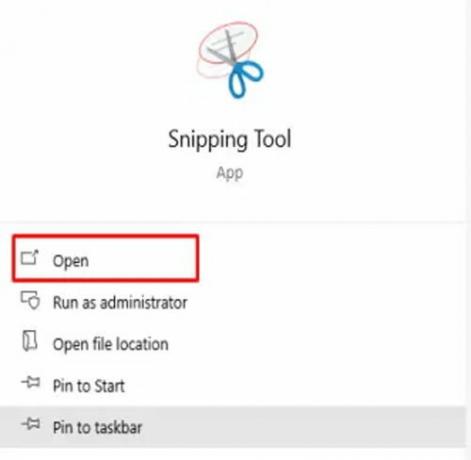
-
Теперь сохраните их как изображения JPG на своем ПК..
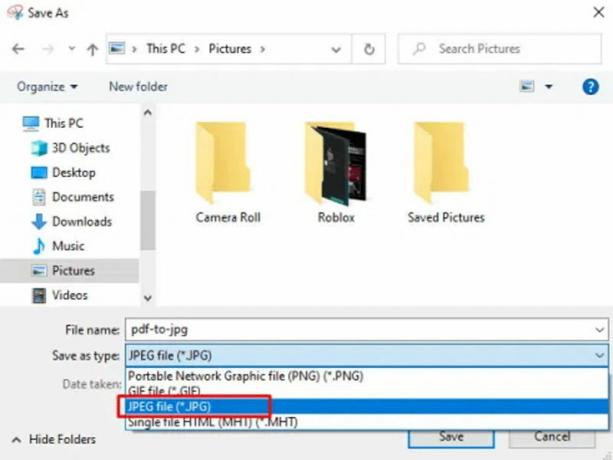
- После этого перейдите в презентация в Google Slides и нажмите "Добавить PDF".
-
Теперь вам нужно нажать на Вставлять с последующим Изображение.

- Затем выберите файл JPG, который вы хотите загрузить, и перетащите его в то место, где вы хотите его разместить.
- Вы можете повторить шаги четвертый и пятый, чтобы добавить каждый файл изображения, который вы хотите использовать.
Примечание: Вы также можете использовать бесплатные онлайн-инструменты, которые могут помочь вам преобразовать все страницы PDF в разные файлы изображений, которые вы можете редактировать в своей презентации.
Метод 3: вставьте PDF-файл в Google Slides как одно изображение со ссылкой
- Что ж, откройте инструмент Snipping Tool, если вы используете устройство Windows, а если вы используете устройство Mac, затем откройте Grab.
- Откройте файл PDF и используйте эти инструменты для создания снимков экрана каждой страницы.
-
Теперь сохраните их как изображения JPG на своем ПК..

- После этого перейдите в презентация в Google Slides и нажмите "Добавить PDF".
- Теперь вам нужно нажать на Вставлять с последующим Изображение.
- После этого выберите Вставлять вариант и нажмите на Ссылка на сайт вариант из контекстного меню.
- Теперь добавьте URL который вы хотите добавить и использовать для доступа к файлу PDF.
Метод 4: вставьте PDF-файл с помощью онлайн-ссылки
Этот метод отлично подходит, если вы пытаетесь включить PDF-файл, доступный в Интернете. Для частного PDF-файла, содержащего данные, вы можете загрузить его на Google Диск / Dropbox, а затем вставить ссылку с общедоступным доступом. На слайде презентации будет создан предварительный просмотр PDF-файла.
Перейдите в Вставить в Google Slides и выберите ссылку.

Введите ссылку на файл PDF. Готово, он покажет предварительный просмотр файла PDF, размер которого вы можете изменить и настроить по своему желанию.
Заключение
Это все, что у нас есть для вас о том, как добавить PDF-файл в Google Slides (обновления 2021 г.). Если вы хотите преобразовать только существующий PDF-файл в презентацию, вы можете воспользоваться помощью онлайн-конвертеров. Эти инструменты преобразуют ваш PDF-файл в презентационный PPT, который вы можете импортировать в слайды Google для дальнейшего редактирования. Это простой выход, но если вы хотите получить больший контроль над процессом, описанные выше методы лучше всего подходят для добавления файлов PDF в презентацию Google Slides. Надеемся, это руководство вам помогло.
Выбор редактора:
- Как включить темную тему в документах, слайдах и таблицах Google
- Как увидеть последние изменения в Google Документах, Таблицах или Презентациях
- Сделайте только одну страницу в горизонтальной ориентации в Google Документах
- Как печатать голосом в Google Документах?
- Использовать структуру документа в Google Документах
Рекламные объявления В мире, полном информации и технологий, кибератаки и киберпреступления стали обычной проблемой для…
Рекламные объявления Мы хотим защитить наши данные. Один из наиболее распространенных способов обмена данными…
Реклама. Как геймеры, мы чаще всего слушаем любимую музыку, пока…

![Загрузить файлы загрузчика агента безопасной загрузки Qmobile MTK [MTK DA]](/f/651b7b0c2f49ede0881f52e14cf12a0f.jpg?width=288&height=384)

