Как увеличить скорость загрузки в Google Chrome
Разное / / August 04, 2021
Рекламные объявления
Google Chrome - любимый браузер многих людей, работающих под управлением Windows или Mac, для просмотра веб-страниц или загрузки документов и файлов. Поскольку Google Chrome поставляется с собственным менеджером загрузки, он упрощает процесс загрузки файлов для пользователей. Однако есть несколько проблем, таких как возобновление поддержки, загрузка файлов с неизвестным размером и многое другое. Чтобы избежать таких проблем, вы можете использовать определенные уловки для увеличения скорости загрузки в Google Chrome. Это особенно полезно при загрузке больших файлов, например файлов прошивки или фильмов.
Загрузка файлов в Chrome может быть сложной задачей, особенно если у вас медленное интернет-соединение. Загрузка может быть повреждена или вообще остановлена. Иногда даже при хорошем подключении к Интернету скорость загрузки может снижаться. Чтобы избежать этого, многие пользователи используют отдельный менеджер загрузок, но они могут быть довольно дорогостоящими.
Что, если я скажу, что вы можете улучшить диспетчер загрузки Chrome, который увеличит скорость загрузки в 4 раза? В этой статье мы собираемся объяснить, как можно простыми методами увеличить скорость загрузки в Chrome.
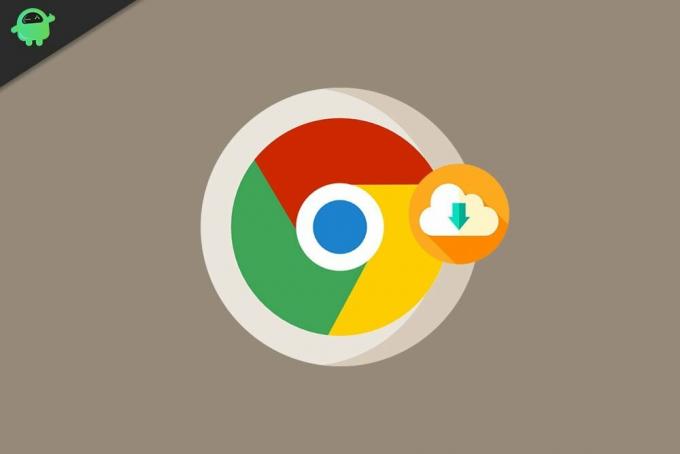
Рекламные объявления
Содержание страницы
-
1 Как увеличить скорость загрузки в Google Chrome
- 1.1 Включить режим "Не отслеживать"
- 1.2 Закройте все ненужные вкладки
- 1.3 Используйте хороший источник для скачивания
- 1.4 Проверьте ваше интернет-соединение
- 1.5 Используйте диспетчер загрузок
- 2 Заключение
Как увеличить скорость загрузки в Google Chrome
Хотя в Chrome есть собственный менеджер загрузок, он не так эффективен. Мы можем выбрать определенный метод, который увеличит скорость загрузки больших файлов в Google Chrome.
Включить режим "Не отслеживать"
Веб-сайт, который вы посещаете сегодня, чаще всего Отслеживайте активность пользователей. Эти трекеры часто снижают скорость браузера, а также скорость загрузки. Единственное, что мы можем сделать, - это включить опцию «Не отслеживать» в Chrome, чтобы избежать использования этих трекеров и обеспечить хорошую скорость загрузки.
Чтобы включить параметр Не отслеживать в Chrome:
- Откройте «Настройки» в Chrome, нажав на три горизонтальные точки справа.
- Нажмите «Настройки», чтобы открыть меню настроек для Chrome. Вы также можете ввести хром: // настройки / в адресной строке, чтобы открыть настройки.
- В строке поиска на вкладке настроек найдите «Не отслеживать».
- Откройте вкладку «Файлы cookie» под результатами и найдите в ней параметр «Не отслеживать».
- Включите эту опцию, и все будет в порядке.

Закройте все ненужные вкладки
Если у вас одновременно открыто несколько вкладок, это может использовать как системные ресурсы, так и пропускную способность Интернета, что приведет к низкой скорости загрузки. Так что это может быть полезно, если вы закроете некоторые из своих вкладок. Если вы просто хотите, чтобы загрузка запускалась и ничего больше, нажмите Ctrl + J и закройте все остальные вкладки.
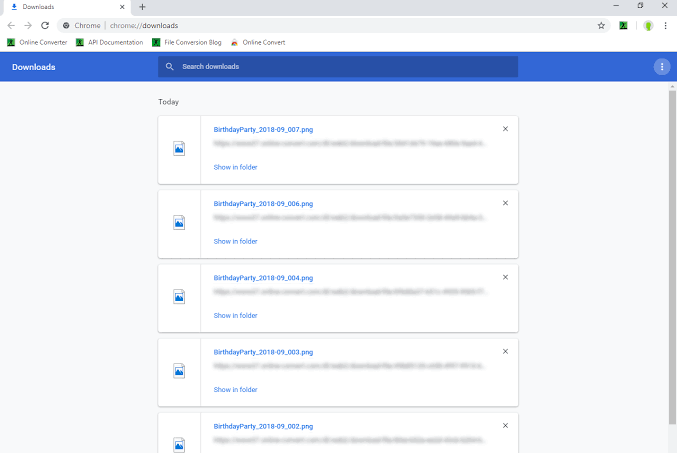
Рекламные объявления
Используйте хороший источник для скачивания
Скорость загрузки зависит не только от вашего интернет-соединения, но и от источника, из которого вы пытаетесь выполнить загрузку. вы загружаете из известного источника, такого как MediaFire, Google Drive и т. д., тогда вы можете получить хорошую скорость загрузки. Некоторые другие источники могут иметь очень низкую скорость загрузки. Так что, если вы можете найти тот же файл со ссылкой на медиа-огонь или любой другой авторитетной ссылкой, вы можете загрузить их быстрее.
Проверьте ваше интернет-соединение
Чтобы диагностировать медленную скорость загрузки, вы также можете проверить, хорошая ли скорость вашей сети. Для этого вы можете использовать любые сервисы, такие как Ookla speed test или fast.com. Как только вы определите скорость загрузки, вы сможете узнать, возникает ли проблема только в Chrome или ваша сеть работает медленно. Если вы обнаружите, что ваша сеть работает медленно, вы можете попробовать связаться с вашим интернет-провайдером, чтобы исправить эту проблему.

Рекламные объявления
Если ваш текущий план предполагает меньшую скорость, вы можете перейти на более качественный план с большей скоростью. Возможно, вам придется заплатить еще несколько долларов, но если скорость загрузки действительно вызывает беспокойство, тогда она стоит своих денег.
Используйте диспетчер загрузок
Многие согласятся с моей точкой зрения, потому что во встроенном загрузчике Chrome отсутствуют определенные функции. В большинстве случаев он не позволяет приостановить загрузку, даже если источник позволяет это сделать. Так что лучше всего использовать менеджер загрузок.
Я бы порекомендовал Free Download Manager. Название говорит об этом средстве все. Он имеет хорошие возможности интеграции с большинством браузеров, таких как Google Chrome, Mozilla Firefox и Microsoft Edge.

Просто включите интеграцию с браузером, и Free Download Manager сможет отслеживать загрузки с веб-сайтов.
Заключение
Итак, это были некоторые методы, которые вы можете попробовать увеличить скорость загрузки в Chrome. Однако скорость всегда будет зависеть от скорости вашей сети. Если ваша сеть сама по себе медленная, то вам нечего делать, кроме как перейти на лучший тарифный план с большей скоростью. Вы можете попробовать выбрать VPN или обновить свой интернет-план в соответствии с вашими потребностями в загрузке.
Выбор редактора:
- Как исправить, если USB-порты ноутбука не работают
- Всегда открывайте браузер Chrome, Firefox или Edge в режиме инкогнито в Windows 10
- Исправлено: панель предварительного просмотра Windows 10 не работает.
- Как использовать живые субтитры в Google Chrome
- Исправьте обновления Chrome, отключенные вашим администратором
Реклама Кто не делится файлами в современном цифровом мире? Почти каждый, у кого есть смарт-устройство, делает. Быть…
Реклама Экшн-игра от Kojima Studio, Death Stranding, - это предстоящая игра, в которой большинство игроков...
Рекламные объявления В этой статье мы покажем вам варианты, которые вы можете сделать, чтобы отключить размытие в движении…



